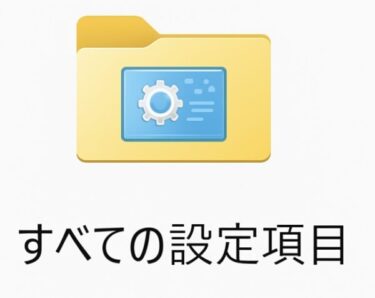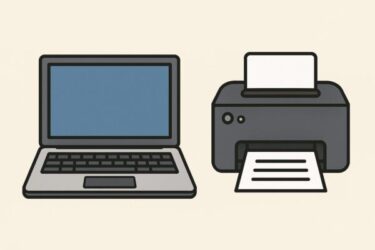「アプリをカンタンに動かす魔法の箱」――それが Docker です。
ただし、Windowsアプリを動かしたい場合は、特別な「Windowsコンテナ」という仕組みを使う必要があります。
この記事では、Dockerの基本からWindowsコンテナの実行方法まで、最新情報を交えて丁寧に解説します。初心者の方でも「なるほど!」と納得できるように構成しました。
Docker(ドッカー)とは?
Dockerとは、アプリを 「コンテナ」 という独立した箱に閉じ込めて動かす技術です。
この箱の中にはアプリ本体、必要なライブラリ、設定などがまとめて入っており、どこでも同じ環境でアプリを実行できます。
イメージすると、引っ越してもそのまま使える家具付きの部屋のようなものです。
Dockerのすごいところ
- どこでも動く
自分のPCでもクラウドでも、Dockerさえあれば同じ動作環境が再現できます。 - 準備がカンタン
アプリに必要なものはすべてコンテナ内にあるので、複雑な設定なしですぐに起動可能。 - 他のアプリと干渉しない
それぞれのコンテナは独立しているため、アプリ同士が競合する心配がありません。
Windows専用の箱「Windowsコンテナ」
Dockerには大きく分けて2種類のコンテナがあります。
- Linuxコンテナ
一般的に利用される基本的なコンテナ。Webアプリやサーバーで広く使われています。 - Windowsコンテナ
Windowsアプリ(.exe形式や.NET Frameworkアプリなど)を動かすための特別なコンテナ。
こんなときに便利です。
- Windows Serverでしか動かない古いツールを試したい
- 以前作ったWindowsアプリを最新環境で再現したい
👉 Linuxコンテナは「万能工具箱」、Windowsコンテナは「専用工具箱」とイメージすると分かりやすいです。
WindowsでDockerを使う準備
2025年現在、WindowsでDockerを使う場合は Docker Desktop を導入するのが一般的です。
Docker Desktopのインストール
- Docker公式サイトから「Download for Windows」をクリック。
- ダウンロードしたインストーラ(.exe)を実行。
- 管理者権限が求められる場合は許可。
- 推奨設定のまま進めればOK。
裏側で必要になる技術
- WSL2(Windows Subsystem for Linux 2)
Windows上でLinuxを高速に動かす仕組み。Linuxコンテナで利用されます。 - Hyper-V
Windows標準の仮想化機能。Windowsコンテナの実行に利用されます。
※インストール時に「WSL2」と「Hyper-V」の有効化を求められる場合があります。基本的には推奨のままで進めれば問題ありません。
Windowsコンテナを有効化する方法
インストール直後のDocker Desktopは通常「Linuxコンテナ」モードになっています。Windowsアプリを動かすには切り替えが必要です。
- タスクバーのDockerアイコン(クジラマーク)を右クリック。
- 「Switch to Windows containers」を選択。
- Dockerが再起動し、Windowsコンテナモードに切り替わります。
これで準備完了です。
Windowsコンテナを実行してみよう
試しにMicrosoftが提供している軽量な Windows Server Core コンテナを起動してみます。
実行コマンド
docker run -it mcr.microsoft.com/windows/servercore:ltsc2022 cmdコマンドの意味
docker run: 新しいコンテナを起動-it: コンテナ内で入力と出力をやりとりするモードmcr.microsoft.com/windows/servercore:ltsc2022: Microsoft公式のWindows Server Coreイメージcmd: コンテナ内でコマンドプロンプトを実行
✅ 実行すると、あなたのPC内で「もうひとつのWindows」が立ち上がり、基本的なコマンド操作が可能になります。
終了するときは exit と入力してください。
最新の動向・注意点
1. Windowsコンテナの2種類の実行モード
Windowsコンテナには、実は2種類のモードがあります。
- プロセス分離モード
ホストOSのカーネルを共有するため、動作が軽く高速。
ただし、ホストOSと完全に同じバージョンである必要があります(例:Windows Server 2022上でWindows Server 2022コンテナ)。 - Hyper-V分離モード
軽量な仮想マシン上でコンテナを実行するため、多少重いですが互換性が広がります。
Windows 11上でも古めのWindows Server Coreコンテナを動かすことが可能です。
👉 開発環境ではHyper-Vモードが便利、本番環境では軽量なプロセス分離モードを選ぶケースが多いです。
2. コンテナイメージのサイズ問題
Linuxコンテナと比べて、Windowsコンテナはイメージサイズが大きく(数GB規模)、ダウンロードに時間がかかります。
そのため、初回の docker pull では時間がかかりますが、2回目以降はキャッシュが使われるので速くなります。
👉 Tips: 自宅の回線が不安定な場合は、夜間にダウンロードしておくとスムーズ。
3. Windows 11 Homeでの制限
Windows 11 HomeでもDocker Desktopは動作しますが、Hyper-Vが標準で無効化されているため WSL2ベースのLinuxコンテナが基本になります。
もしWindowsコンテナを本格的に使いたいなら、Proエディションへのアップグレードを検討すると安定します。
4. よく使われる公式Windowsコンテナイメージ
Microsoftは公式に以下のイメージを配布しています(2025年現在)。
- mcr.microsoft.com/windows/servercore:ltsc2022
軽量なWindows Server環境。実験やツールの実行に便利。 - mcr.microsoft.com/windows/nanoserver:ltsc2022
さらに軽量なNano Server版。GUI不要のサービス向け。 - mcr.microsoft.com/dotnet/framework/runtime
.NET Frameworkアプリを動かすためのイメージ。
👉 使いたいアプリに合わせてイメージを選ぶのがコツです。
5. ライセンスと商用利用の注意点
- Windowsコンテナを本番環境(商用サービス)で使う場合は、Windows Serverライセンスが必要になるケースがあります。
- 開発・学習用途なら基本的に無料ですが、業務利用ではライセンス条項を確認してください。
6. Docker Desktopの商用利用制限
Docker Desktop自体も、一定規模以上の企業(従業員250人以上 or 年商1000万ドル以上)は有料プラン契約が必要です。
個人や小規模事業者は無料で利用可能です。
7. 開発効率化の小ワザ
- 永続化ボリュームを活用
コンテナは基本「使い捨て」ですが、ボリュームをマウントすることでデータを残せます。
例:docker run -it -v C:\data:C:\appdata mcr.microsoft.com/windows/servercore:ltsc2022 cmd - VS CodeのRemote Containers拡張
Visual Studio Codeの拡張機能「Dev Containers」を使うと、コンテナ内で直接開発可能。Windowsコンテナにも応用できます。
よくある質問(FAQ)
Q. 古いパソコンでも動きますか?
A. Windows 10/11 Pro 64bit版以上で、メモリ8GB以上が推奨です。古いPCでは動作が遅くなる可能性があります。
Q. Linuxコンテナの方が人気なのはなぜ?
A. WebサービスやクラウドがLinuxベースで動いていることが多いためです。ただし、.NET FrameworkやWindows専用アプリを扱うならWindowsコンテナが必須です。
Q. Windows 11 Homeでも使えますか?
A. 使えますが、Hyper-Vが制限されるためWSL2ベースでの利用が中心になります。Windowsコンテナ利用時にはPro版が安定しやすいです。
まとめ – Windowsコンテナでアプリを自由に
- Dockerはアプリを「魔法の箱」に詰める技術
- WindowsコンテナはWindowsアプリ専用の箱
- Docker Desktopを導入 → Switch to Windows containers → docker run で実行可能
最初は難しそうに見えても、実際に触ってみると理解が早まります。
ぜひWindowsコンテナを使って、古いアプリの再利用や開発環境の効率化を体験してみてください。
おすすめ関連記事
・「Microsoft Print to PDF」とは?——いま急に話題の理由と、使い方・直し方の完全ガイド