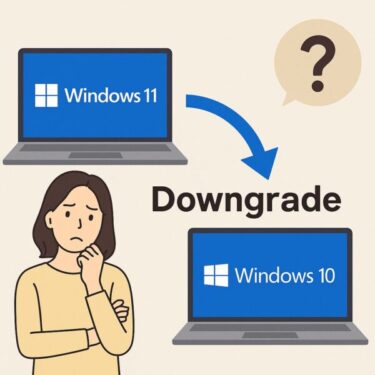「メール処理に毎日時間を取られている…」
そんなあなたにこそ試してほしいのが、Gmailの“時短機能”です。
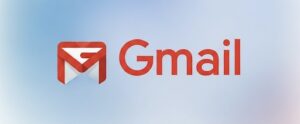
Gmailには、標準で搭載されている便利な機能がたくさんありますが、意外と使われていないようです。
そこで今日は、Gmailの「テンプレート」「ラベル」「フィルター(自動振り分け)」を中心に、メール処理を劇的に効率化する方法を詳しくご紹介します。
【テンプレート機能】定型文の使い回しでもう悩まない
何度も同じ内容のメールを打つのは時間のムダと思いませんか?
そんな時は、Gmailの「テンプレート」機能を使って、一瞬で定型文を挿入しましょう!
使い方の流れ
- 設定を有効にする
Gmail右上の「設定(歯車マーク)」→「すべての設定を表示」→「詳細設定」→「テンプレート」を有効に。※スマホアプリ版では一部操作が異なります。 - テンプレートを作成
新規メール作成画面で本文を入力→右下の「︙」メニュー→「テンプレート」→「下書きからテンプレートを保存」 - テンプレートの呼び出し
メール作成時に「︙」からテンプレートを選ぶだけです!
テンプレート活用例
- ビジネスの返信用テンプレート(お世話になっております〜)
- お問い合わせ返信の定型文
- メルマガ下書き保存用
これらのテンプレートは、一度設定しておくだけで毎日のメール業務が驚くほどスムーズになります。
特に、何度も似た内容を送る相手がいる場合や、複数のクライアント・取引先とやり取りしている方にとっては、「コピペいらず」の神機能とも言えるでしょう。
Gmailのテンプレート機能をうまく活用すれば、時間だけでなく
「誤字脱字」
「表現のムラ」
も減らせるので、信頼性の高いメール対応が可能になります。
【ラベル機能】フォルダじゃない!色付きラベルで“視覚管理”
Gmailの「ラベル」は、いわば“色付きのふせん”といえばわかりやすいでしょうか?
受信トレイがごちゃごちゃするのを防ぎ、目的のメールを素早く見つけることができます。
ラベルの特徴
- メールに複数ラベルを付けられる
- 色分け可能で一目でわかる
- 自分だけのカテゴリが自由に作れる
ラベルの使い方
- 左メニューの「もっと見る」→「ラベルの管理」から作成
- ラベル名を入力(例:「仕事」「家庭」「重要」など)
- 「ラベルの色を変更」でカラフルに分類
- ドラッグ&ドロップでもラベル付け可能
このラベル機能をうまく活用すれば、膨大なメールの中から“探すストレス”をなくすことができます。
たとえば
「上司からのメールだけ赤」
「請求書関係は青」
「家族からの連絡は緑」
といったように、色と名前で直感的に分類できるので、視覚的な整理整頓に最適です。
また、ラベルは後からでも編集・統合ができるため、運用しながら自分なりの使い方にカスタマイズすることもでき、“フォルダ”のように1通ずつ振り分ける必要がなく、同じメールに複数のラベルを付けて管理できるのも大きな強みです。
特に、日常的にたくさんのやり取りをしている方や、仕事とプライベートのメールを1つのアカウントで管理している方にとって、ラベル機能は効率化に直結する神機能です。
ぜひ、試してみてください!
【フィルター機能】自動で仕分け、重要なメールを逃さない
「Gmailは優秀な秘書」と言われる理由のひとつがこの自動振り分け機能(フィルター)です。
受信メールを条件に応じて「自動で仕分け・アーカイブ・転送・既読処理」までしてくれます。
こんなことができます
| 操作 | ショートカットキー |
|---|---|
| 新規メール作成 | c |
| アーカイブ | e |
| スターを付ける | s |
| スレッド移動 | k(次) / j(前) |
フィルター機能の設定方法
- 検索窓の右端にある「▼」マークをクリック
- 条件を指定して「フィルタを作成」
- 自動処理の内容を選択して保存
おすすめの活用例
- ECサイトや予約通知を「通知」ラベルに振り分け
- メルマガや広告を「プロモーション」に自動振り分け
- 特定プロジェクトのメールだけ「プロジェクト名」ラベルで分類
これらのフィルター機能を活用することで、受信トレイの自動整理が可能になり、重要なメールの見逃しも減ります。
毎日届く膨大なメールの中でも、
「これは後で読もう」
「これは今すぐ確認」
といった判断が、目に入った瞬間にできる環境を作れるのが最大のメリットです。
また、スマートフォン版Gmailアプリでもラベルやフィルターは反映されるため、PCとスマホの両方で同じように整理された状態が保たれるのも便利なポイントです。
最初は手間に感じるかもしれませんが、一度設定してしまえば、その後の時間短縮効果は絶大です。
ぜひご自身のメールの使い方に合わせて、便利なフィルターを構築してみてください!
AI機能・裏技・セキュリティの注意点
さらに近年では、GmailにAIを活用した「スマート返信」や「スマート作成」機能も搭載されています。よく使う表現や文章の続きを自動提案してくれるため、テンプレートやフィルターと組み合わせれば、より高速かつ精度の高いメール処理が可能です。
また、検索演算子を活用したフィルター設定も強力です。例えば「from:◯◯ has:attachment larger:5M」と指定すれば、特定の相手から送られてきた5MB以上の添付ファイル付きメールだけを抽出できます。こうした条件をラベルやフィルターに組み込むことで、業務効率がさらに向上します。
一方で、自動転送や外部共有を設定する際はセキュリティに注意が必要です。特に機密情報を含むメールが意図せず転送されないよう、条件設定や宛先の確認を徹底しましょう。安全性を確保しつつ、Gmailの機能をうまく使いこなすことが大切です。
まとめ:Gmailの力を“最大化”して、あなたの時間を取り戻そう
Gmailは、単なるメールサービスではありません。
うまく使いこなせば、毎日10分〜20分の時間を節約できる“時短ツール”に進化します。
テンプレートで入力を減らし、ラベルで見やすく管理し、フィルターで自動化すれば、
あなたのメール処理は“ほぼノーストレス”になります。
今日からぜひ、Gmailの便利機能を活用してみてください!
[スポンサーリンク]
メール時短・仕事効率化の良書を “Kindle Unlimited” でまとめ読み
Gmailのテンプレ・ラベル・フィルター運用を加速させる「時短ワーク」「Google活用」「ビジネス文章術」の定番書が読み放題対象に。インプット→すぐ実践で、メール処理の質を底上げできます。
※読み放題対象は時期により変動します。各国ストアで最新の対象タイトルをご確認ください。
【関連記事】
▶︎Windows✖️Googleドキュメント音声入力で作業効率アップ!
▶︎Googleが「パスワード廃止」へ?Windowsユーザーも知っておきたい「パスキー」の話