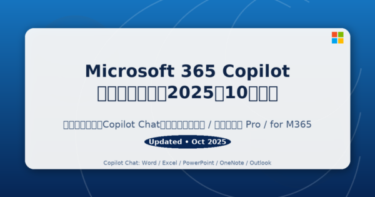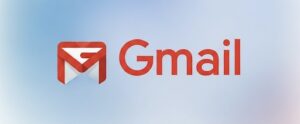
「あなたのGoogleアカウントがロックされました」
「不審なログインが検出されました」
——こんなメールが届くと、誰でも不安になりますよね。実際に正規の警告が届くこともありますが、もっともらしい文面でだますフィッシング詐欺も増え続けています。本記事では2025年時点の最新ポイントを盛り込み、
- 本物/偽物の見分け方、
- 届いた直後に安全を確かめる最短チェック、
- クリックしてしまった後の“5分復旧ルート”、
- 日頃の予防策(パスキー含む)
を順に解説します。
まず慌てず「公式の自分用ダッシュボード」で確認する
怪しいメールを開いてリンクを押す前に、ブラウザで「Google アカウント(myaccount.google.com)」を直接開くのが鉄則です。ここにあるSecurity Checkup(セキュリティ診断)から、最近のセキュリティイベントや端末、第三者アクセスの有無をまとめて確認できます。正規の警告であれば、ここにも対応が出ます。
本物と偽物を見分ける:2025年の決め手
1) 送信者表示と「青いチェックマーク(BIMI)」
Gmailでは、送信ドメインの認証とブランドの検証が済んだ送信者に青いチェックマークが表示される場合があります(BIMI対応)。ただし、青マークが目安になるだけで“絶対の保証ではない”点にご注意ください。さらに2024年以降は、商標登録がなくても使えるCMC(Common Mark Certificate)にも対応が広がりましたが、青チェックが付くのはVMC(Verified Mark Certificate)の送信者に限られます。
ポイント:青マーク=安心の材料の一つ。マークが無い=即偽物ではありません。
2) リンク先のドメイン
メール本文のリンクにマウスを載せて遷移先が“google.com”や“accounts.google.com”等の正規ドメインかを確認。少しでも不安ならメールのリンクを使わず、アドレスバーに手入力で「myaccount.google.com」を開くのが安全です。
3) 日本語の不自然さ・過剰な煽り
「今すぐ操作しないと削除」
「24時間以内に無効」
など強い危機感をあおる表現は典型例。文法や言い回しの不自然さも判断材料になります。
4) 添付ファイル
セキュリティ通知に添付が付くのは稀です。添付がある場合は開かず、まずはセキュリティ診断や公式ヘルプに沿って確認してください。
5) 送信者要件(2024年〜)
Gmailは2024年から大量送信者にSPF/DKIM/DMARC、ワンクリック解除、低スパム率などを義務化。正規の一斉通知は技術要件がきちんと整っているのが基本です。逆に整っていない送信は迷惑メールになりやすく、受信側でも識別しやすくなりました。
届いた直後にやる“最短チェック”3つ
- 最近のセキュリティイベントを確認して、見覚えのないログインに「いいえ」で対処。
- 使用中のデバイス一覧を開き、心当たりのない端末はサインアウト。
- Security Checkupで推奨アクションを一括実行(復旧用電話/メールの更新、弱いパスワードの見直し等)。
ここまでメールのリンクは使わず、必ずブラウザから「myaccount.google.com」に進むのが安全です。
うっかりリンクを押した/情報を入れてしまったときの「5分復旧ルート」
- パスキーの作成+パスワード変更
まずパスキー(生体認証/デバイスロック)を作ってフィッシングに強いログインへ。加えてパスワードも新規に変更します。Googleは個人アカウントでパスキーを既定のサインイン手段として位置づけています。 - 端末から一括サインアウト → 正規ルートで再ログイン
不審端末を含めてサインアウトし直します。 - Gmailの設定を確認(転送/フィルタ)
乗っ取り時に勝手な自動転送やフィルタが仕込まれる例があります。設定画面で不審な転送先やフィルタを削除。 - 第三者アプリのアクセス権を見直し
使っていない連携アプリはアクセス権を取り消します。 - フィッシングとして報告
Gmailの「フィッシングを報告」で学習に協力し、同手口の被害低減に役立てます。 - もしログイン不能なら
アカウント復旧の正規フローへ進みます(本人確認の質問→復旧連絡先へコード)。
日頃の予防策:2025年の“守りの基本セット”
- パスキーを主役に:パスワードよりもフィッシング耐性が高いため、まず作成。以後のログインは生体認証等で行えます。
- 2段階認証(2SV)を必ずON:パスワードが漏れてもログインを防ぎます。
- Security Checkupを定期実施:最近のイベント、端末、第三者アクセス、復旧連絡先、保存パスワードの安全性などをワンストップで点検。
- 怪しい通知は“メールから操作しない”:myaccount.google.com へ手入力でアクセスし、そこで警告の有無を確かめる。
- BIMIの青チェックは“目安”として活用:あっても油断せず、リンクは正規サイトから。
- 迷惑・詐欺報告を積極活用:スパム/フィッシング報告は自身の学習にも、全体の保護にも貢献します。
よくある“落とし穴”Q&A
Q. Googleのセキュリティ通知に添付がありました。開いても大丈夫?
A. 基本は開かないでください。正規の対処はセキュリティ診断やアカウント設定側から行います。
Q. 「https」や鍵マークがあるから安全?
A. 必ずしも安全とは限りません。偽サイトでも証明書を取得している場合があります。ドメイン名そのものを確認しましょう。
Q. 正規か自信がないときの最適解は?
A. メールを閉じて、ブラウザでmyaccount.google.comに直接行き、Security Checkup内の案内に従うのが最短・最安全です。
企業・団体側の豆知識(運営者向け)
もし自社ドメインから通知メールを送る立場なら、SPF/DKIM/DMARCの整備とBIMI(VMC推奨/CMC可)の導入を検討しましょう。受信者側の信頼性向上に加えて、Gmailの2024年以降の送信者要件にも適合しやすくなります。
[スポンサーリンク]
Googleアカウントのセキュリティを高めるためには、クラウド保存や最新のオフィス環境を取り入れておくのも安心につながります。おすすめのサービスを紹介します。
- Microsoft 365 Personal / Microsoft 365 ファミリー:OneDriveクラウド保存で、端末トラブルや不正アクセス時も大切なデータを守れます。
- Office 2024 永続版:サブスク不要で利用できるオフィスソフト。安全に書類作成や管理を行いたい方におすすめです。
まとめ
- リンクは踏まずに「Google アカウント」へ自分で直接アクセスし、Security Checkupで状況確認。
- 青いチェック(BIMI)は目安。あっても油断しない、なくても即偽物と決めつけない。
- パスキー+2段階認証でフィッシングに強い環境を作る。
- 万一クリックしてしまっても、パスキー作成/PW変更→全端末サインアウト→転送・フィルタ・連携アプリの見直し→報告の順に落ち着いて復旧すれば被害を最小化できます。
これらを日々の習慣にすることが、最終的な防御力を高めます。ぜひ、この情報をお役立てください!
おすすめ関連記事
▶︎「私はロボットではありません」でまさかのウイルス被害!知らないと危険な新手口と対処法
▶︎パソコンで安全に「銀行サイト」を使うには?ネットバンキングの注意点
▶︎Googleが「パスワード廃止」へ?Windowsユーザーも知っておきたい「パスキー」の話