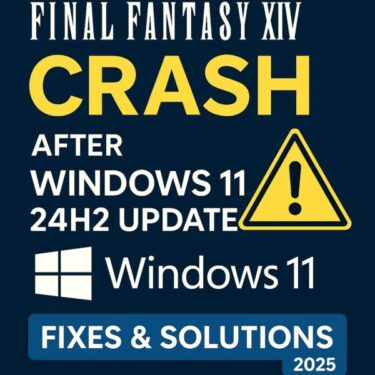※本記事にはアフィリエイトリンクが含まれています。詳細はプライバシーポリシーをご覧ください。
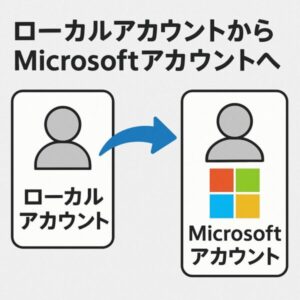
はじめに|Microsoftアカウントへの切り替えは今後ますます重要に
Windowsでは、パソコンにログインするために「ローカルアカウント」または「Microsoftアカウント」のどちらかを使うことができます。
2025年、Windows 10のサポート終了が近づき、Windows 11への移行やMicrosoftサービスとの連携が必須になるケースが増えてきました。特に以下のような方には、Microsoftアカウントへの切り替えがおすすめです。
- Microsoft 365やOneDriveを利用したい
- アプリの購入やインストールをスムーズにしたい
- 複数デバイスで設定やファイルを共有したい
- パスワードの復元などをより安全に行いたい
この記事では、ローカルアカウントからMicrosoftアカウントへ切り替える方法を、初心者にもわかりやすく手順付きで解説します。
ローカルアカウントとMicrosoftアカウントの違いとは?
| 項目 | ローカルアカウント | Microsoftアカウント |
|---|---|---|
| ログイン方法 | パソコン本体に保存されたパスワード | Microsoftが提供するメールアドレスとパスワード |
| デバイス間の同期 | できない | 設定・データを複数端末で同期可能 |
| OneDriveとの連携 | 不可 | 自動でサインイン |
| 復元・セキュリティ | パスワードを忘れると復元困難 | メール・SMS・別端末などで復元可能 |
上記のように、ローカルアカウントは「そのPCの中だけ」で完結する仕組みですが、Microsoftアカウントは「クラウドと連携する」仕組みです。近年は、OneDriveをはじめとするクラウドストレージの利用や、複数デバイス間での同期、Microsoft Storeからのアプリ導入など、オンライン前提の機能が増えており、Microsoftアカウントの重要性がますます高まっています。
一方で、「ローカルアカウントは余計な同期をせずに使いたい」「インターネット環境が不安定なので、PC単体で操作したい」といった理由から、ローカルアカウントを好む方も少なくありません。使用目的や環境に応じて、アカウント種別を選ぶことが大切です。
切り替える前に確認しておきたい3つのポイント
1. Microsoftアカウントを用意しておく
すでにMicrosoftアカウント(例:@outlook.jp/@hotmail.comなど)をお持ちなら、そのアドレスでログイン可能です。まだ持っていない方はこちらから無料で作成できます。
2. PINコードの準備(セキュリティ対策)
Windowsでは、Microsoftアカウントを使う場合に「PINコード」の設定が求められることがあります。スマホのロック解除のように、4桁〜6桁の数字で素早くログインできます。
3. インターネット接続が必要
切り替え操作には、オンライン接続が必要です。Wi-FiやLANが接続されていることを確認しましょう。
ローカルアカウントからMicrosoftアカウントに切り替える方法(Windows 11)
手順1:設定アプリを開く
- スタートメニュー → 「設定(歯車のアイコン)」をクリック
手順2:アカウント情報へ移動
- 左側メニューから「アカウント」→「自分の情報」を選択
手順3:「Microsoftアカウントでサインインに切り替える」をクリック
- 表示された案内に従って、Microsoftアカウントのメールアドレスとパスワードを入力
手順4:PINコードの設定(または既存のPINでログイン)
- 新しくPINコードを登録するか、すでに設定済みのPINでログインします
Windows 10の手順もほぼ同じです(若干表記が異なります)
- スタートメニュー → 設定 → アカウント → 「自分の情報」
- 「代わりにMicrosoftアカウントでサインイン」を選択
画面に従って進めれば完了です。
切り替え後に気をつけたいこと
- OneDriveが自動で有効になる場合があります。写真やデスクトップのデータが自動的にクラウド保存されるので、必要に応じて設定を見直してください。
- Microsoft Storeのアプリ購入時に、支払い方法が求められる場合があります。不要な登録を避けたい方は「後で」などを選んで進んでください。
- アカウント切り替えによって一部アプリが再ログイン状態になる場合があります。
[スポンサーリンク]
🎓 Microsoft 365をまだ使っていない方へ
WordやExcel、Outlookなどを本格的に使いたいなら、Microsoft 365の導入がおすすめです。1TBのクラウドストレージ(OneDrive)も使えて、セキュリティ対策も万全です。

なぜMicrosoftアカウントが推奨されるのか?セキュリティ面の進化
最近のWindowsでは、パスワードによるログインだけでなく、「多要素認証(MFA)」や「セキュリティキー」など、より安全なログイン方法が推奨されています。Microsoftアカウントを使えば、スマホのSMS認証や、Microsoft Authenticatorアプリによる確認が可能になり、不正ログインを未然に防げます。
特にパスワード漏洩や乗っ取りが増えている現在では、こうした二重ロックによる保護機能は非常に重要です。ローカルアカウントではこれらの機能が使えないため、セキュリティの面でもMicrosoftアカウントが有利と言えます。
切り替え後におすすめしたい初期設定3つ
Microsoftアカウントに切り替えた直後は、次の3つの設定を見直しておくと安心です。
OneDriveの自動バックアップ設定
デスクトップやドキュメントの自動バックアップが有効になっている場合があります。不要であれば、OneDriveの設定から無効にしましょう。
プライバシー設定の確認
広告のパーソナライズや診断データ送信の設定は、自動的にオンになっていることもあるため、不要な項目は「設定」→「プライバシー」からオフにできます。
Microsoft Storeの自動更新確認
アプリの自動アップデートが有効になっていると、通信量や動作に影響が出る場合も。必要に応じて手動更新に変更しましょう。
オフライン用途でもMicrosoftアカウントを使うメリット
「ネットに繋がないからローカルで十分」と考える方も多いですが、Microsoftアカウントはオフラインでも意外と便利な機能があります。
たとえば、Officeアプリ(WordやExcelなど)を使う場合でも、Microsoftアカウントでライセンス認証しておけば、オフライン環境でも機能制限なく使えます。また、PCの初期化や修復時にも、Microsoftアカウントを登録していると正規ユーザーとして復旧がスムーズになることもあります。
よくある質問(FAQ)
Q. ローカルアカウントに戻すことはできますか?
A. はい、設定から再度「ローカルアカウントでサインイン」に戻すことが可能です。ただし、Microsoftアカウントを使用して設定やOneDriveを使っている場合、一部データが切り離されることがあります。
Q. アカウント切り替えでデータは消えますか?
A. 通常、アカウント切り替えだけではデータは消えません。ただし、念のため重要なファイルはバックアップしておくのがおすすめです。
Q. PINコードを忘れたらどうすればいい?
A. サインイン画面で「PINを忘れた場合」を選ぶと、Microsoftアカウントの認証を経て再設定が可能です。
まとめ|Microsoftアカウント切り替えは“安心・便利”の第一歩
Microsoftアカウントへの切り替えは、セキュリティ面でも利便性でも多くのメリットがあります。2025年以降のWindows環境では、Microsoftアカウントの使用が“標準”になるといっても過言ではありません。
「難しそう」と感じていた方も、この記事を参考にぜひ一度お試しください。
💬 あわせて読みたい記事