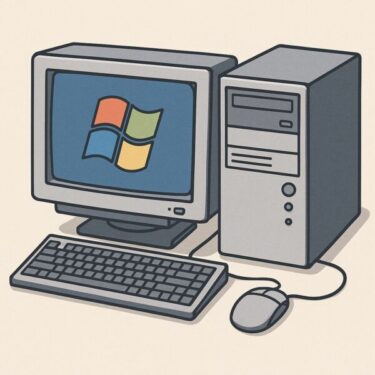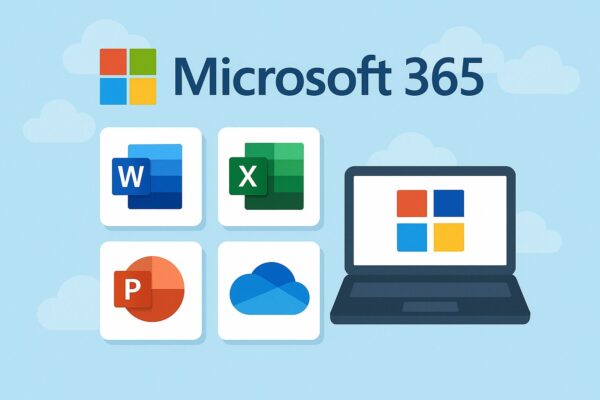
今回は「Microsoft 365はWindows PCだけでなくMacでも使えるのか?」というご質問にお答えする形で、記事をまとめました。
Microsoft 365を利用するには、まずお使いのパソコンがその動作要件を満たしている必要があります。この記事では、WindowsやMacのPCでMicrosoft 365が利用できるかどうかを確認する方法を、ステップごとに詳しく解説いたします。
Microsoft 365とは?
Microsoft 365(旧称:Office 365)は、Word、Excel、PowerPointなどのOfficeアプリケーションに加え、OneDriveやOutlook、Teamsなどのクラウドサービスを含むサブスクリプション型のサービスです。パソコンにインストールして使えるほか、ブラウザ上でもオンライン利用が可能です。
Microsoft 365のシステム要件を確認しましょう
Microsoft 365を使うには、以下の最小システム要件を満たしている必要があります。まずは公式サイトで公開されている要件を確認しましょう。
Windows PCの場合
- OS:Windows 10 または Windows 11
- CPU:1.6 GHz 以上、2 コア以上のプロセッサ
- メモリ:4GB RAM(64ビット)、2GB RAM(32ビット)
- ストレージ:ディスクに4GB以上の空き容量
- ディスプレイ:1280 x 768 の解像度
- ブラウザ:Microsoft Edge、Chrome、Firefox、Safariの最新バージョン
- その他:.NET 4.6以降、インターネット接続
Macの場合
- OS:macOS Monterey(12)以降推奨
- CPU:IntelまたはApple Silicon(M1/M2)対応
- メモリ:4GB RAM 以上
- ストレージ:10GB以上の空き容量(HFS+またはAPFSフォーマット)
- ディスプレイ:1280 x 800 の解像度
- ブラウザ:Safari、Chrome、Firefox の最新バージョン
- その他:インターネット接続
※ 最新の情報は Microsoft公式サイトのシステム要件ページ で確認するのが確実です。
■ Microsoft 365の要件を満たしていない場合に起こること
1. アプリがインストールできない・途中でエラーになる
要件を満たしていない古いWindowsやmacOSでは、Microsoft 365のインストーラー自体が対応していない場合があります。たとえば、Windows 7やmacOS High Sierraなどでは、「このアプリケーションはこのOSでは実行できません」というエラーが表示されることがあります。
2. インストールできても動作が極端に遅くなる
メモリ(RAM)不足やCPUの性能が低い場合、WordやExcelなどの起動に時間がかかり、動作がカクカクしたり、フリーズすることがあります。特に複数のアプリを同時に使うと顕著です。
3. 一部の機能が使えない/クラッシュする
OSのバージョンが古い場合、最新のOfficeアプリとの互換性に問題が生じることがあります。たとえば、Teamsのビデオ会議機能やOneDriveの自動同期などが正しく動作しなかったり、頻繁に強制終了される場合があります。
4. クラウド連携やアップデートに失敗する
Microsoft 365はクラウドベースのサービスのため、安定したインターネット接続とセキュリティの確保が必要です。古いOSではTLS 1.2に未対応な場合があり、OneDriveやOutlookとの同期ができなくなるケースがあります。
5. サポート対象外になり自己責任となる
要件を満たしていない環境でMicrosoft 365を利用した場合、Microsoftの公式サポートが受けられないことがあります。問題が起きても「動作保証外の環境」として、問い合わせへの対応が制限されるリスクがあります。
■ 対策:要件を満たしていないときの選択肢
要件を満たしていないPCの場合の選択肢は以下のようになります。
| 状況 | おすすめの対処法 |
|---|---|
| OSが古い | 可能であれば、Windows 10/11や最新のmacOSへアップグレードする |
| メモリ不足 | メモリの増設を検討、またはWeb版Officeの利用で負荷を軽減 |
| ストレージ容量が不足している | 不要なファイルの削除や外付けドライブの活用で空き容量を確保 |
| 古い端末を使用している | 軽量なWeb版Officeを使う、またはパソコンの買い替えを検討 |
| 一時的に使ってみたい | Microsoft 365の1か月無料体験版で動作を確認してみる |
これらを参考にしてみてください。
自分のPCスペックを確認する方法
【Windowsの場合】
- 「スタート」メニューをクリック
- 「設定」→「システム」→「詳細情報」を選択
- 「デバイスの仕様」で、CPU、RAM、システムの種類(64ビットなど)を確認
- 「Windowsの仕様」でバージョンとエディション(Windows 10/11)を確認
【Macの場合】
- Appleメニュー(リンゴマーク)をクリック
- 「このMacについて」を選択
- macOSのバージョンやメモリ、プロセッサを確認
- 「ストレージ」タブで空き容量もチェック
*注意・一部PCのメーカーによって、この方法では確認できない場合もあるようです。
その場合は、メーカーのオフィシャルサイトから確認してみてください。
ブラウザ版Microsoft 365で試してみる方法
パソコンの性能が気になる場合は、まずMicrosoft 365のWeb版を無料で試してみることも可能です。
【利用手順】
- Microsoft 365 Webサイト にアクセス
- Microsoftアカウントでサインイン(無料作成も可能)
- Word、Excel、PowerPointなどのWeb版がすぐに利用可能です
※ Web版は機能が限定されますが、パソコンの負荷が少なく、古いPCでも比較的スムーズに利用できます。
体験版をインストールして動作確認する方法
Microsoft 365は、1か月間の無料体験版を提供しています。実際にインストールして使用感やパソコンの動作状況を確認することができます。
| 利用形態 | 特徴 | おすすめのユーザー |
|---|---|---|
| インストール版(Microsoft 365) | 高機能・オフラインでも使用可能 | 業務・学習でフル活用する方 |
| Web版(ブラウザで使用) | 軽量・無料・どこでもアクセス可 | 古いPCユーザー、試してみたい方 |
無料体験の始め方
- Microsoft 365 無料体験ページにアクセス
- Microsoftアカウントでサインイン
- 指示に従って体験版をダウンロード・インストール
※注意: 無料体験版の利用にはクレジットカードの登録が必要です。期間終了後は自動課金が始まるため、不要な場合は必ずキャンセル処理を行いましょう。
なお、Microsoft 365 には「Personal(個人用)」「Family(家族用)」などのプランがあります。Macでも問題なく利用できますが、ライセンス数や利用できる機能に違いがあるため、目的に応じて選びましょう。
まとめ・自分のPCがMicrosoft365に対応しているか調べる方法
Microsoft 365動作確認チェック表(Windows/Mac共通)をわかりやすく表にしてみました。
| チェック項目 | Windowsの場合の確認方法 | Macの場合の確認方法 |
|---|---|---|
| OSのバージョン | 「設定」→「システム」→「詳細情報」でWindows 10または11か確認 | 「このMacについて」でmacOS Monterey(12)以降か確認 |
| CPUの性能 | 「詳細情報」で1.6GHz以上・2コア以上か確認 | IntelまたはApple Mシリーズか確認 |
| メモリ(RAM) | 4GB以上(64bit)必要。「詳細情報」で確認 | 4GB以上であるか「このMacについて」で確認 |
| ストレージの空き容量 | エクスプローラーで「PC」→Cドライブの空き容量を確認(4GB以上推奨) | Finderで「Macintosh HD」などのストレージ空き容量を確認(10GB以上推奨) |
| ディスプレイ解像度 | 最低1280×768。「設定」→「ディスプレイ」から確認 | 最低1280×800。「システム設定」→「ディスプレイ」で確認 |
| ブラウザの対応 | Microsoft Edge、Chrome、Firefoxの最新バージョンが必要 | Safari、Chrome、Firefoxの最新バージョンが必要 |
| インターネット接続 | 必須。Wi-Fiや有線接続が安定しているか確認 | 同上 |
このチェック表を参考にすれば、ご自身のパソコンがMicrosoft 365を快適に利用できる環境かどうか、簡単に確認できます。もし不安な点があっても、すぐに諦める必要はありません。
例えば、古いWindowsパソコンをご利用中でも、ブラウザ版のMicrosoft 365であれば比較的軽く動作します。また、メモリやストレージが不足している場合は、外部ストレージの利用や不要なファイルの削除など、ちょっとした工夫で改善できるケースもあります。
どうしてもスペックが足りない場合は、無料体験版をインストールして、実際に動くかどうかを試してみるのもおすすめです。Microsoft 365はクラウドと連携したサービスなので、安定したインターネット接続も重要なポイントです。
ご自身の環境に合わせて、最適な使い方を選んでくださいね。