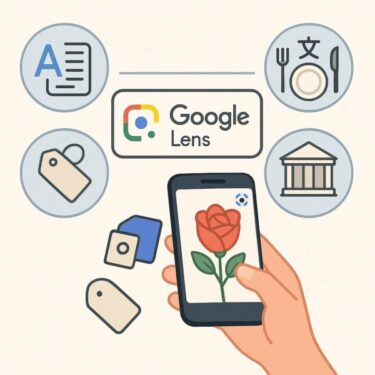はじめに
最近、「OneDriveのフォルダが削除できない」「何度消しても復活する」「アクセスが拒否される」といったトラブルが急増しています。
特に Windows 11(24H2以降)では、初期設定からドキュメントやピクチャが自動的にOneDriveへ統合 される仕様が強化され、ユーザーが意図せずロック状態になってしまうケースが目立ちます。
本記事では、削除できない原因とその解決策を最新情報を交えて徹底解説。初心者向けの方法から、管理者権限・PowerShell・リセットまで、幅広い対処法を紹介します。
主な原因と解決の早見表
| よくある症状・原因 | おすすめの対処法 |
|---|---|
| 「ドキュメント」「ピクチャ」などが削除できない | OneDriveのバックアップ保護を解除 |
| 削除してもすぐ復活する | 同期を一時停止、またはアカウントのリンクを解除 |
| 「アクセスが拒否されました」と表示される | 管理者として実行し、コマンドで権限を取得 |
| 「ファイルが使用中」と出て削除できない | Unlockerツールを使う or セーフモードで削除 |
| 設定エラーやシステムの不具合で消えない | PowerShellコマンドやOneDriveリセットを実行 |
上の表にあるように、原因は大きく分けて「バックアップ設定」「同期状態」「権限不足」「ファイルの使用中」「システムエラー」の5つに分類されます。
まずはご自身の症状がどれに近いかを確認し、その対処法を試してみましょう。
多くの場合、バックアップ保護や同期をオフにするだけで解決するケースもあります。
ただし、権限変更やコマンド操作が必要なケースでは、誤操作によるデータ損失のリスクもあるため、必ず大切なデータはバックアップを取ってから進めるようにしてください。
ここからは、それぞれのケースごとに具体的な手順を詳しく解説していきます。
対処法①:OneDriveのバックアップ保護を解除する
OneDriveでは、以下のフォルダがデフォルトで「バックアップ保護対象」になっていることがあります。
- ドキュメント(Documents)
- ピクチャ(Pictures)
- デスクトップ(Desktop)
この状態だと、削除してもクラウドから復元されてしまいます。
解除手順
- タスクバーのOneDriveアイコンをクリック
- 歯車アイコン(設定)→「バックアップ」タブを開く
- 「フォルダーの管理」を選択
- 保護中のフォルダを「保護を停止」
これでローカル側で削除や移動が可能になります。
対処法②:同期を一時停止・解除する
同期中のフォルダを削除しても、クラウド側から自動復活することがあります。
一時的に同期を止める方法
- OneDriveアイコンを右クリック
- 「同期の一時停止」→「2時間」などを選択
- フォルダを削除
完全に解除する方法
- OneDrive設定 →「アカウント」→「このPCのリンクを解除」
- ログアウト後、ローカルフォルダを削除
対処法③:管理者権限で削除する
アクセス拒否エラーが出る場合は、管理者権限で強制削除を試みます。
コマンド例(管理者として実行)
takeown /f "C:\Users\あなたの名前\OneDrive\対象フォルダ" /r /d yicacls "C:\Users\あなたの名前\OneDrive\対象フォルダ" /grant administrators:F /tこの操作で、対象フォルダの所有権を取得して削除できるケースがあります。
対処法④:Unlockerなどのツールを利用
「使用中」のエラーは、プロセスがファイルをつかんでいる状態です。
- Unlocker(無料ツール) を使うと強制的にアンロックできます。
- ただしセキュリティソフトと干渉する場合があるので注意が必要です。
対処法⑤:OneDriveをリセットまたは再インストール
OneDrive自体の設定が破損していると、フォルダ削除に失敗します。
リセット方法
Win + R→ 実行で以下を入力
%localappdata%\Microsoft\OneDrive\onedrive.exe /reset- 反応がなければ以下で再起動
%localappdata%\Microsoft\OneDrive\onedrive.exe改善しない場合は、Microsoft Storeから再インストールしてください。
裏技:別ドライブへ移動して削除
削除できないフォルダを Dドライブなど別の場所に移動→削除 すると、権限がリセットされて消せることがあります。
よくあるエラーメッセージと意味
| エラーメッセージ | 原因 | 解決のヒント |
|---|---|---|
| 「この操作を実行するアクセス許可が必要です」 | フォルダの権限が足りない | 管理者として実行、権限を取得して削除 |
| 「ファイルは別のプログラムによって使用されています」 | 他のアプリやプロセスがフォルダを使っている | アプリを終了する / Unlockerを使う / セーフモードで削除 |
| 「同期中のファイルは削除できません」 | OneDriveがクラウドと同期している最中 | 同期を一時停止、またはリンク解除後に削除 |
エラーメッセージは一見すると難しく感じますが、実際には「なぜ削除できないのか」を教えてくれる重要なヒントです。まずは表示されたメッセージが上記のどれに当てはまるかを確認し、それに応じた解決策を順番に試してみましょう。
特に多いのは「権限不足」と「同期中」の2パターンです。どちらも操作を間違えると繰り返し同じエラーが出るため、焦らずステップを踏むことが大切です。また、解決が難しい場合は一時的に同期を切ってから削除を試すと成功しやすいのでおすすめです。
Windows 11で強化されたOneDriveの注意点
2024年以降、Windows 11では初期設定時からOneDrive統合が強化されています。
- 「ドキュメント」「ピクチャ」「デスクトップ」が自動的にOneDrive配下に保存
- 削除してもクラウドから復元される
- ローカル保存に切り替えるには「設定 → アカウント → Windowsバックアップ」をオフにする必要があります。
補足:削除ではなく「非表示」にする方法
どうしても削除できない場合は、非表示化して見えなくする選択肢もあります。
手順
- フォルダを右クリック →「プロパティ」
- 「隠しファイル」にチェック → 保存
非表示にしておけば、普段の作業で邪魔になることはありませんし、誤って削除してしまうリスクも防げます。特に「どうしても消せないが、目に入れたくないフォルダ」に有効な方法です。ただし、PCの設定で「隠しファイルを表示」に切り替えれば再び見えてしまうので、完全な削除にはならない点を覚えておきましょう。
最終手段
- セーフモードで削除
- PowerShellで
Remove-Item -Forceを使用 - 別ユーザーでログインして削除
ただし、最終手段はあくまでも「本当に他の方法で解決できなかったとき」に選ぶものです。強制的な削除やシステムのリセットは、環境によっては思わぬ副作用を招くことがあります。実行する際は必ず重要なデータをバックアップし、できれば別のユーザーアカウントや予備PCでの検証も行ったうえで取り組むと安心です。
【PR】この記事にはアフィリエイトリンクを含みます
OneDriveトラブル時に役立つおすすめアイテム
💾 外付けSSD – 重要ファイルをOneDriveに依存せずバックアップ。トラブル時も安心です。
👉 外付けSSDを探す
📀 USBメモリ(ブート可能) – OneDriveをリセットする前に大切なデータを退避。復旧用メディア作成にも便利。
👉 USBメモリをチェックする
☁️ Microsoft 365 – OneDrive 1TB付きで、複数デバイス間のファイル管理を安定化。公式サービスで安心。
👉 Microsoft 365を確認する
🧹 エアダスター(圧縮空気) – PC内部のホコリが原因で誤作動するケースも。トラブル予防の必需品。
👉 エアダスターを探す
まとめ|OneDriveフォルダ削除のポイント
- まずはバックアップ保護・同期設定を見直す
- 権限不足なら管理者コマンドで対処
- ロック中はUnlockerや再起動
- どうしてもダメならリセット・再インストール
OneDriveは便利な反面、制御が強すぎて「消せない」状態になりやすいのが現状です。焦らず段階的に試してみてください。
関連記事
▶︎ OneNoteノートブックを別のOneDriveへ安全で簡単に移行する方法