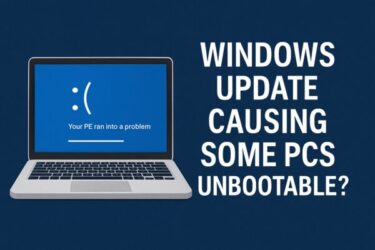「あれ?さっきまで普通に動いていたのに急に固まった…」
「最近どうもPCの調子が悪い気がする」
そんな経験はありませんか?原因不明の不具合はまるで迷宮入りした事件のようで、ユーザーにとって大きなストレスとなります。
しかしWindowsには、システムやアプリの動作を逐一記録する「エラーログ」という秘密の記録簿が存在しています。これは、トラブルの原因を探るための“フライトレコーダー”のような存在で、活用できればPCトラブルの多くを解決に導く強力な武器になります。
この記事では、2025年最新のWindows 10/11環境に対応した「エラーログの基本」「確認方法」「よくあるエラーの原因と対処法」そして「専門家に伝えるときのコツ」まで、初心者の方にもわかりやすく解説します。
Windowsエラーログとは?
Windowsエラーログとは、システムやアプリケーションで発生した エラー・警告・情報 を時系列で残している記録です。
- アプリが突然落ちた理由
- 最近PCが遅い原因
- 新しい周辺機器が動作しない理由
こうした疑問の答えを探すヒントが、すべてエラーログに隠されています。
つまり、エラーログは「トラブル発生の証拠」と同時に「PCの健康診断書」でもあるのです。
イベントビューアーでエラーログを確認する
エラーログは「イベントビューアー」という標準ツールで閲覧できます。難しそうに聞こえますが、操作自体は簡単です。
ステップ1:イベントビューアーを起動する
- スタートボタンを右クリック
- 「イベントビューアー」を選択
ステップ2:ログの種類を選ぶ
左側メニューには複数のカテゴリがありますが、よく使うのは次の2つです。
- システム:OSやハードウェア、ドライバー関連の記録
- アプリケーション:ソフトウェアの動作に関する記録
ステップ3:エラーを確認する
- 「Windowsログ」→「システム」または「アプリケーション」をクリック
- 中央にイベント一覧が表示される
- 「レベル」列で「エラー」「重大」となっているものを探す
- ダブルクリックすると詳細を確認可能
エラー詳細で確認すべきポイント
- 全般タブ
発生日時、ソース、イベントID、エラー内容がわかる - 詳細タブ
技術的な追加情報(モジュール名やコードなど)が表示される
特に「イベントID」はネット検索で情報を集める際に役立ちます。
よくあるエラーログの原因と最新の対処法
ここからは実際によく見られるエラーログと、その対処法を具体的に見ていきましょう。
■ 原因① ドライバーの不具合
症状
- 起動直後のブルースクリーン(BSOD)
- 周辺機器が認識しない
- グラフィックドライバーの不具合で画面が乱れる
ログの兆候
システムログにデバイス名やドライバー名が出る。
対処法
- デバイスマネージャーで「ドライバーの更新」
- メーカー公式サイトから最新版をダウンロードしてインストール
- セーフモードで起動し、症状が再現するか確認
⚠️ 2025年現在、IntelやNVIDIAの新ドライバーが一部環境で不具合を起こす例が報告されています。アップデート直後に不具合が出た場合は、旧バージョンにロールバックするのも有効です。
■ 原因② Windows Update の失敗
症状
- 更新後に再起動ループ
- 特定機能が利用不可
- 起動が異常に遅くなる
ログの兆候
UpdateClientやService Control Manager関連のエラー。
対処法
- 「設定」→「更新とセキュリティ」→「トラブルシューティング」で修復
- 問題の更新プログラムをアンインストール
- 復元ポイントで更新前に戻す
- コマンドで修復
DISM /Online /Cleanup-Image /RestoreHealth sfc /scannow
💡 2025年の最新報告では、KB5065426やKB5065429 で特定アプリが不安定になる事例も出ています。エラーログ確認と合わせて適切に対処しましょう。
■ 原因③ アプリケーションの不具合
症状
- 特定アプリが頻繁に落ちる
- 応答なしの状態が続く
- エラーダイアログが頻発
ログの兆候
アプリケーションログにエラーが残る。
対処法
- アプリを再インストール
- 互換モード設定を試す
- イベントビューアーのエラーメッセージをネットで調べる
- 開発元サポートへ問い合わせ
開発元に報告する際は、単に「動かない」と伝えるのではなく、エラーログの内容や発生状況を具体的に添えることで、より正確なサポートを受けやすくなります。特にイベントIDや障害モジュール名などの情報は、開発側にとって原因を特定する重要な手がかりになります。結果として、解決までの時間短縮にもつながるでしょう。
■ 原因④ ハードディスクやメモリの異常
症状
- 頻繁なフリーズ
- データ破損
- 起動に異常な時間がかかる
ログの兆候
Disk、atapi、メモリ関連のエラー。ただし物理故障はログに出ない場合も。
対処法
- Windowsメモリ診断ツールを実行
- chkdsk /f /r でディスクチェック
- S.M.A.R.T.情報をBIOSや専用ツールで確認
🚨 異常が続く場合は早急にデータをバックアップし、ストレージ交換を検討してください。
エラーログを効果的に共有する方法
自力で解決が難しい場合は、サポート窓口に問い合わせることもあります。その際、エラーログを正しく伝えると解決が早くなります。
共有方法
- スクリーンショットを撮影
- 「イベントのコピー」でテキスト形式に保存
- ログ全体を.evtx形式でエクスポート
併せて伝えるべき情報
- 発生時の状況(操作内容など)
- 既に試した対処法
- PCの基本情報(OSバージョン、機種名など)
また、できれば Windowsのエディションやバージョン番号(例:Windows 11 24H2、ビルド番号など) を伝えるとさらに的確です。これらの情報は「設定」→「システム」→「バージョン情報」から確認できます。サポート担当者はOSのバージョン差異による不具合も考慮するため、正しいバージョン情報があるかどうかで解決のスピードが大きく変わることがあります。
応急処置としてできること
根本解決ではありませんが、一時的に動作を改善できる方法もあります。
- ディスククリーンアップで一時ファイルを削除
- 復元ポイントから戻す
- セーフモードで起動して原因を切り分ける
応急処置はあくまで「一時しのぎ」に過ぎませんが、作業の続行や急ぎの対応が必要なときに役立ちます。ただし、繰り返し同じ不具合が出る場合は、根本的な原因が解決していないサインです。エラーログを手がかりに恒久的な対策を進めつつ、必要に応じてデータのバックアップや専門家への相談も検討してみてください。
スポンサーリンク
サイト改善にClarityを導入する際、テーマ変更や設定ミスで予期せぬトラブルが起こることも。
そんな時に備えて、外付けSSDやUSBメモリで大切なデータをバックアップしておくと安心です。
おわりに
エラーログは一見難解ですが、読み解けばPCが発している「SOSサイン」です。
- 原因を特定する
- 適切な対処をする
- 必要なら専門家に正しく共有する
この3つを意識することで、曖昧な不安やストレスから解放され、安定したPCライフを取り戻せます。
特に2025年のWindows環境では、更新プログラムやドライバーの不具合が原因となるケースが多いため、日常的にイベントビューアーを確認する習慣を持つことをおすすめします。
[PR] スポンサーリンク
トラブルの“なぜ”が分かる——Windowsの良書
イベントビューアーの読み方から復旧の型まで。「仕組み」を知ると原因の切り分けが速くなります。
- Windows本
読み放題派の方は Kindle Unlimited も要チェック。
おすすめ関連記事
・Windowsでタスクバーのアイコンが透明になる不具合の原因と対処法
・Surfaceユーザー必見:外付けHDD切断・マウス不具合・ホットスポット設定できない時の対処法
・【裏技あり】「シャットダウンします」から動かないPCを安全に復旧する方法