今日は、起業を始めた方必見のタイムスタンプを無料で押す方法を伝授したいと思います。
タイムスタンプって何?
タイムスタンプとは・・・
帳簿保存法におけるタイムスタンプとは、電子データの作成・保存時に「改ざんされていないこと」を証明するためのものです。
具体的には、取引や帳簿の電子データに「いつその情報が作成されたか」という日時情報を付与することで、後から変更されていないことを証明します。これにより、信頼性のあるデータ管理が可能になります。
タイムスタンプの種類
電子帳簿保存法におけるタイムスタンプには、主に以下の2種類があるのをご存知ですか?
1. 電子署名付きタイムスタンプ
電子データに電子署名を付け、その署名を含むタイムスタンプを付与する方法です。電子署名によりデータの作成者が明確になり、改ざんされていないことが保証されます。
2. 時刻認証機関によるタイムスタンプ
公的な「時刻認証機関(TSA)」が発行するタイムスタンプです。電子データの「いつ作成されたか」という日時情報をTSAが認証し、データの信頼性を保証します。
これらのタイムスタンプによって、データの信憑性と信頼性が確保され、改ざんされていないことが証明されます。
また、タイムスタンプのほとんどが従量制で料金がかかります。
大きな声で言えないけれど、無料で使えるタイムスタンプのご紹介
小さく起業している私は、できるだけ出費を抑えたい!
と思い、国税庁のサイトを読みあさり
無料で使えるタイムスタンプ情報を手に入れました。
設定がちょっとややこしいのですが、これを読みながら設定してもらえると出来るはずです。
Acrobat Readerを使ったタイムスタンプ付与の方法
以下はAdobeのAcrobat Reader(アクロバットリーダー)を使って作業することになります。
(Adobeは有名なメーカーです。ダウンロードしても心配ありません。)
有料コンテンツが多いAdobe製品ですが、このAcrobat Readerは無料で使えるので安心してダウンロードして下さい。
1.Acrobat Readerを起動
ダウンロードしたAcrobat Readerのアイコンを押し起動します.
2.「全てのツールを表示」を選択します。
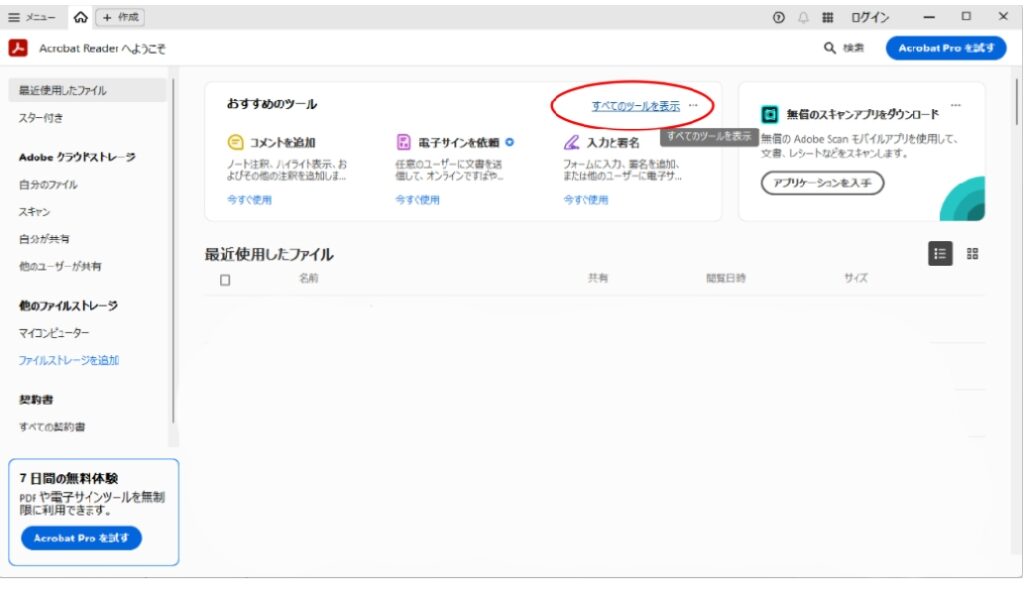
3.表示された画面で「証明書を使用」を選択。
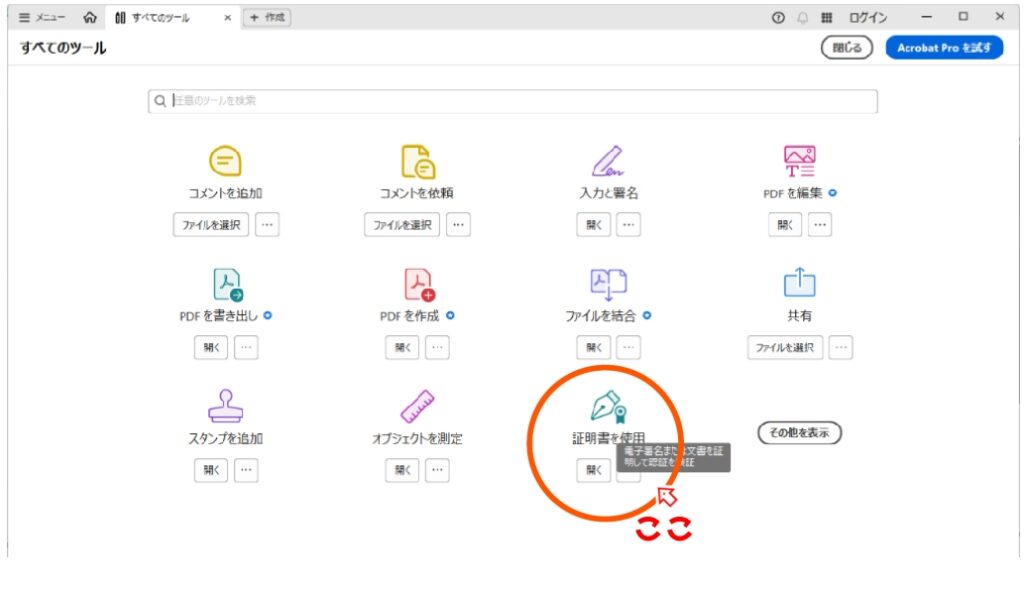
4.表示された画面で「ファイルを選択」ボタンを押下する。
表示された画面にて、タイムスタンプを付与するファイルを選択します。
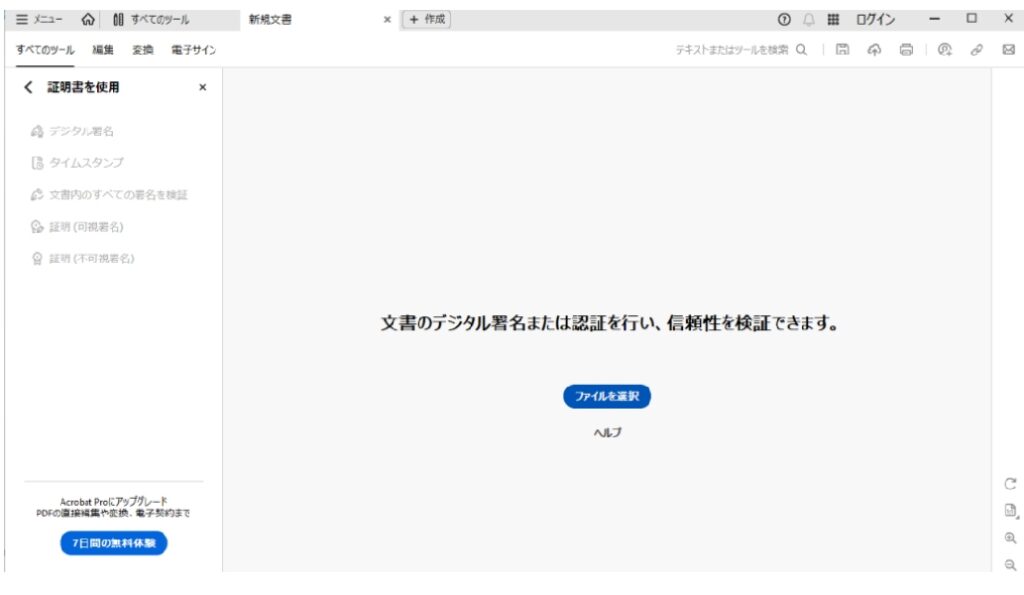
選択後「開く」ボタンを押下。
5.指定したファイルが読み込まれている事を確認し、左部の「タイムスタンプ」を選択する。
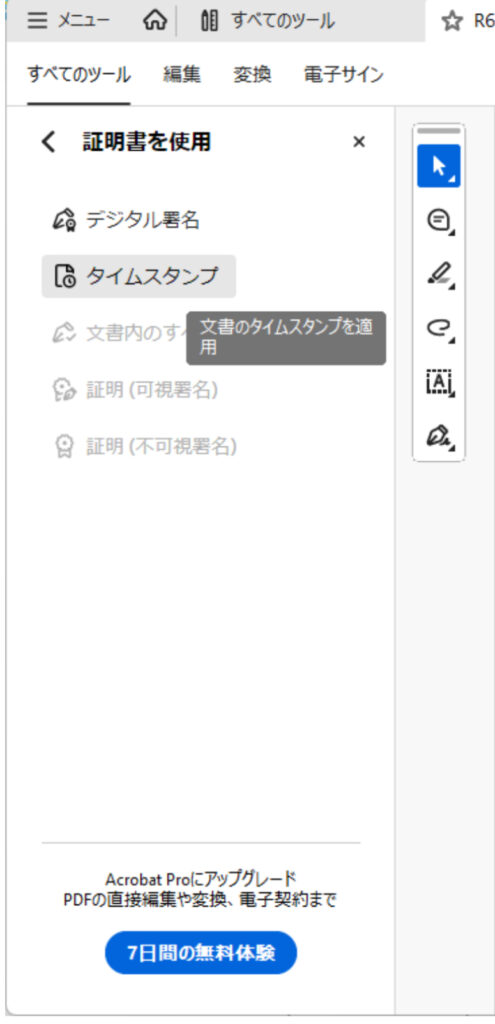
表示された画面から、タイムスタンプが付与されたファイルの保存先とファイル名を指定し「保存」ボタンを押下。
6.タイムスタンプの付与確認する。
タイムスタンプが正しく付与されると、ファイルの上部に
「署名済みであり、全ての署名が有効です。」
の文言が表示されます。(要確認事項です)
複数タイムスタンプを付与するファイルがある場合は③〜⑥を繰り返します。
全てのファイルに付与が完了したら、右上部の「✖️」を選択し、Acrobat Readerを終了します。
注意事項
サンプルで貼り付けた画面は、Windows仕様のものです。
MacやiPad、その他使うアイテムによって配置などに多少違いがあります。
しかし、基本的に
「ファイルを選択」⇨「証明書を使用」⇨「タイムスタンプ付与」
の順番になりますのでご確認下さい。
まとめ
電子帳簿保存法によるタイムスタンプ付与を無料で行う方法を公開しました。
しかし、たまにこの方法でもエラーが出るという報告ももらっています。その対処法は近日中に下記より公開したいと思っていますので、よかったら試して見て下さい。
フリーランスのみなさま、これから起業する予定のみなさま
少しでも経費を抑えられるように、今後も情報を発信してまいりますので、是非お気に入り登録をよろしくお願いいたします。
最後までお読みいただき、ありがとうございました。
⇨近日公開
>>Adobeのタイムスタンプにエラーが出て署名できない場合の超簡単な対処法はこちら


