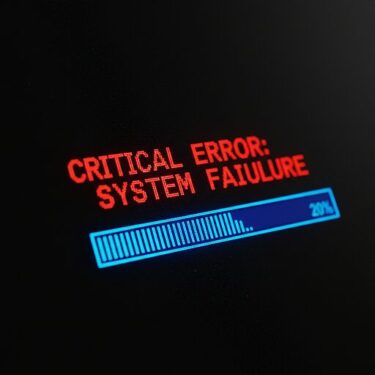はじめに
「最近パソコンの調子が悪い…」「更新の途中で止まってしまう…」そんなとき、Windows Updateのエラーが原因になっていることがあります。中でも0x80070490は、更新で使うファイルや仕組みの一部が壊れているときに表示されやすいエラーです。
難しそうに見えますが、順番に試せばご自身で直せるケースがたくさんあります。この記事では、安全にできる対処法をやさしく順番にご紹介します。
0x80070490はどんなエラー?
0x80070490(ERROR_NOT_FOUND)は、Windows Updateの処理に必要な構成ファイルや“部品”(コンポーネント)に不整合が起きたときに出やすいエラーです。主な原因は次のとおりです。
- 更新パッケージのダウンロード失敗・破損(回線不安定、中断など)
- ストレージの軽微なエラー(SSD/HDDの読み書き不良)
- システムファイルの破損(停電・強制終了・古いドライバー等がきっかけ)
- セキュリティソフトや常駐ソフトの干渉
- Windows Updateの一時領域(キャッシュ)不具合
ポイント:原因は1つとは限りません。かんたん→しっかりの順に進めると安全です。
まずはここから:安全・簡単な順に試しましょう
1) パソコンを再起動します
小さな不整合は再起動で解消することがよくあります。作業中のファイルを保存して再起動してください。
2) Windows Updateのトラブルシューティングを実行
- 設定 → システム → トラブルシューティング
- その他のトラブルシューティング ツール → Windows Update の 実行
- 指示に従い修復を完了 → 再起動 → 更新をやり直します。
ここまでで直るケースがかなり多いです。
3) システムファイルチェッカー(SFC)で修復
- スタートを右クリック → ターミナル(管理者)
- 次を入力して Enter
sfc /scannow- 100%になるまで待ち、「修復しました」と出たら再起動 → 更新を再試行します。
4) DISMでWindows映像(イメージ)を修復
SFCで直らない場合に続けて実行します。
- ターミナル(管理者) を開く
- 下記を順番に実行(各コマンド完了まで待つ)
DISM /Online /Cleanup-Image /CheckHealthDISM /Online /Cleanup-Image /ScanHealthDISM /Online /Cleanup-Image /RestoreHealth- 完了後に再起動 → 更新を再試行
5) 一時ファイル(Temp)を削除して軽くする
- Windows + R →
"%temp%"→ すべて削除(削除できないものはスキップ) - もう一度 Windows + R →
"temp"→ すべて削除 - 再起動して更新を再試行
併せてストレージ空き容量が10~15%未満なら、不要データの整理も効果的です。
それでもダメなら:更新コンポーネントを“リセット”
6) Windows Updateのキャッシュをリセット
更新に使う領域(SoftwareDistribution と Catroot2)を初期化します。
※操作は安全ですが、心配な方は復元ポイント作成をおすすめします。
- ターミナル(管理者) を開き、下記を順に実行
net stop wuauservnet stop cryptSvcnet stop bitsnet stop msiserverren C:\Windows\SoftwareDistribution SoftwareDistribution.oldren C:\Windows\System32\catroot2 Catroot2.oldnet start wuauservnet start cryptSvcnet start bitsnet start msiserver- 再起動 → Windows Updateを再試行
フォルダ名が変更できない場合は、コマンド実行前に必ずサービス停止されているか確認し、再試行してください。
7) ネットワークを安定化して再試行
- 可能なら有線LANへ切り替え
- ルーターを電源抜き差しで再起動(1~2分オフ)
- DNSを変更(例:8.8.8.8 / 1.1.1.1)
- 回線が不安定なときは時間帯を変えてダウンロード
追加で効くコマンド
ipconfig /flushdnsnetsh winsock resetnetsh int ip reset実行後に再起動します。
8) 常駐アプリの影響を切り分け(クリーンブート)
- タスク マネージャー → スタートアップ で不要を無効化
- 設定 → アプリ → スタートアップ も確認
- サードパーティ製のセキュリティソフトは一時無効にしてから再度更新
(※作業後は必ず有効に戻す)
しっかり直す:それでも解決しないとき
9) ストレージの健全性チェック
軽微なディスク不良でも更新が失敗します。
ターミナル(管理者) で
chkdsk C: /scanエラー表示がある場合はバックアップをとりつつ、メーカー診断ツール等も検討します。
10) コンポーネントストアの整理
古い更新の残骸で不整合が出ているときに有効です。
Dism.exe /Online /Cleanup-Image /StartComponentCleanup完了後に再起動 → 更新を再試行します。
11) 時刻ずれの修正
システム時刻が大きく狂っていると更新や認証に失敗します。
設定 → 時刻と言語 → 日付と時刻 で自動同期をオン、または
w32tm /resync12) インプレースアップグレード修復(最後の切り札)
アプリやデータを残したままWindows本体を上書き修復します。
- Microsoft公式のインストールメディア作成ツールで最新のセットアップを用意
- Windows上でセットアップを実行 → 「個人用ファイルとアプリを引き継ぐ」を選択
- 完了後にWindows Updateを再試行
事前にバックアップを強くおすすめします。
よくあるQ&A
Q. 0x80070490は危険なエラーですか?
A. ほとんどは構成の不整合で、上記の手順で改善します。ハード故障の可能性もゼロではないため、様子がおかしければ早めにバックアップをとってください。
Q. エラーが消えても再発します。
A. 常駐アプリの干渉、古いドライバー、ストレージ容量不足が再発要因になりがちです。空き容量の確保・ドライバー更新・常駐の見直しを習慣化すると安定します。
[PR] スポンサーリンク
更新エラーに強くなる“手元リファレンス”
0x80070490のような更新トラブルは、手順と基礎知識が分かれば落ち着いて対処できます。
今ある不調の原因切り分けや、次に同じ症状が出たときの備えに、1冊持っておくと安心です。
合わせて備えると安心(予防&復旧)
まとめ(チェックリスト)
- ①再起動 → ②トラブルシューティング → ③SFC → ④DISM
- ⑤Temp削除・空き容量確保 → ⑥WUキャッシュリセット
- ⑦ネットワーク安定化・DNS変更 → ⑧クリーンブート
- ⑨ディスク健全性 → ⑩コンポーネント整理 → ⑪時刻同期
- ⑫どうしてもダメならインプレース修復
焦らず順番に進めれば、多くの0x80070490は解決できます。うまくいかないときは無理をせず、メーカーや専門業者、Microsoftサポートに相談してくださいね。
おすすめ関連記事
・【裏技あり】「シャットダウンします」から動かないPCを安全に復旧する方法
・Windows Updateで「ディスク容量不足」エラーが出たときの解決法
・【WindowsエラーKB5060999】再起動ループ・更新できないときの対処法