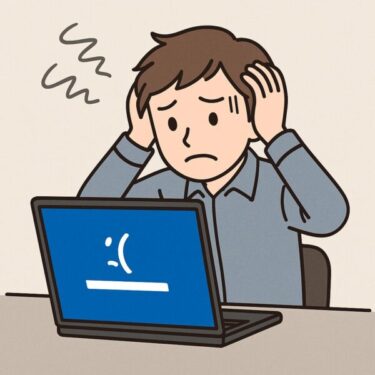「一体何をやっても直らない…!」
長年Windowsを使っていると、誰もが一度はそんな絶望的な状況に陥ることがありますよね。エラーメッセージが消えない、動作が不安定、起動すらしない。ネットで調べた解決策を試しても効果なし。そんな八方塞がりの状況を打破するための、最終手段とも言える対処法を段階的にご紹介します。
この記事を読めば、諦めかけていたWindowsのトラブルから解放され、再び快適なPCライフを取り戻せるかもしれません。ぜひ、最後までお読みください。
STEP 1:現状の把握と記録 – 焦らずに情報を整理する
まず大切なのは、焦らずに現状を整理することです。どんな症状が出ているのか、いつから発生したのか、何か特定の操作をした後に起こるのかなど、できる限り詳細に記録しましょう。
エラーメッセージ・・正確な文言をメモ、またはスクリーンショットを撮っておきましょう。
発生頻度・・毎回なのか、特定の条件下なのかを把握します。
試したこと・・これまでに試したトラブルシューティングの手順とその結果を記録しておくと、無駄な повторение を防げます。
最近の変更・・ソフトウェアのインストール、アップデート、ハードウェアの増設など、最近PCに加えた変更を思い出してみましょう。
これらの情報は、次のステップに進む上で非常に重要になります。
STEP 2:セーフモードでの起動 – 問題の切り分けを行う
Windowsには、必要最低限のシステムとドライバのみで起動する「セーフモード」という機能があります。もしセーフモードで問題が解消される場合、通常起動時に読み込まれる何らかのソフトウェアやドライバが原因である可能性が高いです。
セーフモードの起動方法
①PCの電源を完全に切ります。
②電源ボタンを押して起動し、メーカーロゴが表示されたらすぐに電源ボタンを長押しして強制終了します。③これを2~3回繰り返すと、自動的に回復環境が起動します。
④「トラブルシューティング」
→「詳細オプション」
→「スタートアップ設定」を選択します。
⑤「再起動」をクリックすると、スタートアップ設定のメニューが表示されます。
⑥キーボードの【4】または【F4】キーを押すと、「セーフモードを有効にする」が選択され、セーフモードで起動します。
▶︎セーフモードで問題が解決する場合、以下の手順で原因を特定していきます。
最近インストールしたソフトウェアのアンインストール
セーフモードで安定している場合は、最近インストールしたソフトウェアを一つずつアンインストールし、通常起動して症状が改善するか確認します。
デバイスドライバの更新またはロールバック
デバイスマネージャーから、怪しいと思われるデバイスドライバを最新版に更新するか、以前のバージョンにロールバックしてみます。
STEP 3:システムの復元 – 過去の状態に戻す
「システムの復元」は、Windowsが正常に動作していた時点の状態にPCを戻す機能です。もし最近になって問題が発生したのであれば、この機能で解決できる可能性があります。
システムの復元の実行方法
①スタートボタンを右クリックし、「システム」を選択します。
②「システムの保護」をクリックします。
③「システムの復元」ボタンをクリックします。
④推奨される復元ポイントが表示されますが、「別の復元ポイントを選択する」にチェックを入れて「次へ」をクリックすると、利用可能な復元ポイントの一覧が表示されます。
⑤適切な復元ポイントを選択し、「影響を受けるプログラムのスキャン」で復元によって影響を受ける可能性のあるソフトウェアやドライバを確認します。
⑥問題がなければ「次へ」をクリックし、「完了」をクリックして復元を開始します。
▶︎注意点:・・システムの復元を実行すると、選択した復元ポイント以降にインストールされたソフトウェアやドライバは削除されます。必要なデータは事前にバックアップしておきましょう。
✔️重要なデータは、外付けHDD哉USBメモリ、One Driveなどのクラウドストレージに必ず保存しておきましょう!
STEP 4:DISMとSFCコマンドの実行 – システムファイルの修復
Windowsのシステムファイルが破損している場合、様々な不具合が発生する可能性があります。「DISM (Deployment Image Servicing and Management)」と「SFC (System File Checker)」は、これらのシステムファイルを修復するためのコマンドです。
DISMとSFCコマンドの実行方法
①スタートボタンを右クリックし、「ターミナル (管理者)」または「Windows PowerShell (管理者)」を選択します。
②以下のコマンドを順番に入力し、Enterキーを押します。
DISM /Online /Cleanup-Image /RestoreHealth
sfc /scannow
③DISMの処理が完了した後、SFCの処理が開始されます。両方の処理が完了するまで待ちます。
▶︎これらのコマンドを実行することで、破損したシステムファイルが修復され、問題が解決することがあります。
STEP 5:Windowsの上書きインストール(修復インストール)
– 個人ファイルを残してOSを再インストール-
上記の方法でも解決しない場合、比較的データ損失のリスクを抑えつつ、Windowsを再インストールする方法として「上書きインストール(修復インストール)」があります。これは、個人ファイルや設定、インストール済みのアプリケーションの一部を残したまま、Windowsのシステムファイルのみを入れ替える方法です。
注意点: 上書きインストールは、完全に問題を解決できる保証はありません。また、予期せぬトラブルが発生する可能性もあるため、実行前に必ず重要なデータのバックアップを取ってください。
上書きインストールの実行方法
①Microsoftの公式サイトから、使用しているWindowsのバージョンに対応したインストールメディア(USBまたはDVD)を作成します。
②作成したインストールメディアをPCに接続し、起動します。
③Windowsセットアップが開始されたら、「今すぐインストール」をクリックします。
▶︎プロダクトキーの入力を求められた場合は入力します。
「カスタム:Windowsのみをインストールする(詳細)」ではなく、「アップグレード:Windowsをインストールし、ファイル、設定、アプリケーションを引き継ぐ」を選択します。
④画面の指示に従ってインストールを進めます。
STEP 6:Windowsのクリーンインストール – 全てのデータを消去してOSを再インストール
上記全ての方法を試しても解決しない、またはPCの動作が極めて不安定な場合は、最終手段として「クリーンインストール」を検討しましょう。これは、ハードディスクやSSDの内容を全て消去し、まっさらな状態からWindowsをインストールする方法です。
注意点・・クリーンインストールを実行すると、全てのデータが削除されます。実行前に必ず必要なデータのバックアップを外部ストレージなどに保存してください。
クリーンインストールの実行方法
①Microsoftの公式サイトから、使用しているWindowsのバージョンに対応したインストールメディア(USBまたはDVD)を作成します。
②BIOS/UEFI設定画面から、起動順序をインストールメディアが優先になるように変更します。
③作成したインストールメディアからPCを起動します。
④Windowsセットアップが開始されたら、画面の指示に従って進めます。
⑤インストールの種類を選択する画面で、「カスタム:Windowsのみをインストールする(詳細)」を選択します。
⑥インストール先のパーティションを選択する画面で、既存のパーティションを全て削除し、新しいパーティションを作成してインストールを開始します。
▶︎クリーンインストールは、ソフトウェア的な問題であればほぼ確実に解決できますが、環境の再構築に手間がかかります。
STEP 7:ハードウェアの故障を疑う – 専門家への相談も視野に
もし上記のソフトウェア的な対処法を全て試しても問題が解決しない場合、ハードウェアの故障が原因である可能性も考えられます。
HDD/SSDの故障: データの読み書きに問題が発生し、動作が不安定になることがあります。
メモリの故障・・ブルースクリーンが頻発したり、予期せぬエラーが発生したりすることがあります。
マザーボードやグラフィックボードの故障・・起動不良や画面表示の異常など、様々な問題を引き起こす可能性があります。
▶︎ハードウェアの故障を特定するには、専門的な知識や診断ツールが必要になる場合があります。自力での解決が難しいと感じたら、メーカーのサポートセンターや修理業者に相談することを検討しましょう。
例えば、「電源を入れても全く反応しない」「異音がする」場合は、ハードウェアの故障の可能性が高いため、早めに専門家へ相談しましょう。
まとめ・諦めずに、一歩ずつ解決を目指しましょう
Windowsのトラブルシューティングは根気のいる作業ですが、一つずつ段階的に試していくことで、必ず解決の糸口が見つかるはずです。この記事が、あなたのPCトラブル解決の一助となれば幸いです。
もし、どの手順を試したら良いか迷う場合は、まずはSTEP 1の現状把握と記録を丁寧に行うことから始めてみてください。そして、安全なSTEP 2のセーフモードでの起動を試してみるのがおすすめです。
また、どうしても解決できない場合は、メーカーサポートや専門修理業者に相談を検討しましょう。