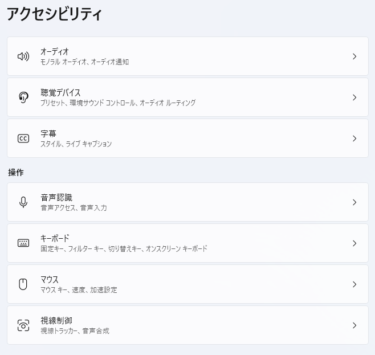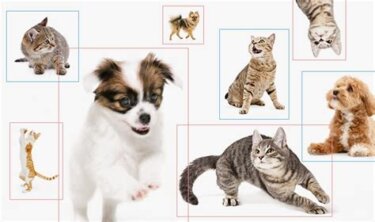今日は、 WindowsとMacやiPadの沢山のPC、またはスマホで作業をしている人向けに
『覚えると簡単、でもちょっとだけ面倒くさいWindows 11のスクリーンショットをMacやiPadで共有する方法』
を、具体的な操作手順を解説します。
スクリーンショットを撮る方法(Windows 11)
これは皆様、よくご存知のPrtScなどを使う方法です。
1. Print Screen(PrtSc)キーを使う方法
• 「PrtSc」キーを押すと、画面全体のスクリーンショットがクリップボードにコピーされます。
• 「ペイント」アプリや「Word」などに貼り付けて保存できます。
2. Windows + Shift + S(Snipping Tool)を使う方法
• 「Windows + Shift + S」を押すと、画面の一部または全体を選択してキャプチャできます。
• クリップボードに保存されるので、画像編集アプリ(「ペイント」など)に貼り付けて保存できます。
3. Windows + PrtScキーを使う方法
• 「Windows + PrtSc」を押すと、スクリーンショットが自動的に「ピクチャ」フォルダの「スクリーンショット」フォルダに保存されます。
MacやiPadにスクリーンショットを共有する方法
スクリーンショットを撮影したら、以下の方法でMacやiPadに送れます。
クラウドストレージを使う(OneDrive・Google Drive・Dropboxなど)
1. 【簡単】OneDriveを利用する場合(Windowsに標準搭載)
注: Windows・Mac、iPadの両方に「One Drive」アプリが必要。
• Windows 11で「OneDrive」フォルダを開く。
• 「スクリーンショット」画像をOneDriveのフォルダに移動する。
• MacやiPadのOneDriveアプリで開く。
2. Google DriveやDropboxを利用する場合
• Google DriveやDropboxに画像をアップロードします。
• MacやiPadのGoogle Drive・Dropboxアプリで画像を開く。
AirDrop(Mac/iPadに直接送信)(WindowsにはAirDropはないので代替方法)
WindowsからMac/iPadに直接AirDropは使えませんが、
「Snapdrop」
というウェブアプリを使えば、AirDropのように簡単に共有できます。
Snapdropを使う方法
1. Windowsのブラウザ(Edge/Chrome)で「Snapdrop」を開く。
2. MacやiPadでも同じ「Snapdrop」を開く。
3. Windowsで画像をドラッグ&ドロップすると、Mac/iPadに送信できる。
メールで送る
1. WindowsでGmailやOutlookを開き、スクリーンショットを添付して自分宛にメール送信。
2. MacやiPadでメールを開き、画像をダウンロードすると写真フォルダに入ります。
USBメモリを使う
1. WindowsでスクリーンショットをUSBメモリにコピー。
2. MacにUSBメモリを接続し、画像を取り込む。
iCloudを使う(Mac/iPad向け)
WindowsでiCloud Driveを使うには、「iCloud for Windows」をインストールする必要があります。
1-1. iCloud for Windowsをダウンロード・インストール
1. Appleの公式サイト から「iCloud for Windows」をダウンロード。
2. ダウンロードしたファイルを開いて、インストールします。
3. インストール後、PCを再起動して下さい。
2-1. iCloudにサインイン
1. スタートメニュー から「iCloud」を開く。
2. Apple IDとパスワードを入力してサインイン。
3. 二段階認証が求められた場合は、iPhoneやMacで表示される確認コードを入力して下さい。
2-2. iCloud Driveをオンにする
1. iCloudの設定画面 で「iCloud Drive」にチェックを入れます。
2. 「適用」ボタンをクリックして設定を保存。
→ これで「エクスプローラー」に「iCloud Drive」フォルダが作成されます。
3-1. スクリーンショットを撮る
3-2. スクリーンショットをiCloud Driveに移動
1. エクスプローラー を開く。
2. 左側のメニューから「iCloud Drive」を選択。
3. 「スクリーンショット」フォルダ(または新規フォルダ)を作成。
4. 「ピクチャ」フォルダの「スクリーンショット」から、画像を「iCloud Drive」フォルダへドラッグ&ドロップして移動させます。
→ 自動的にiCloudにアップロード されます。
Macで確認する方法
1. Finderを開く。
2. 「iCloud Drive」を選択。
3. Windowsでアップロードしたスクリーンショットが表示される。
iPadで確認する方法
1. 「ファイル」アプリを開く。
2. 「iCloud Drive」フォルダを開く。
3. スクリーンショットをタップして確認。
トラブルシューティング(うまくいかない場合)
| 問題 | 解決策 |
|---|---|
| iCloud DriveがWindowsに表示されない | iCloud for Windowsを再インストールし、Apple IDに再ログインする。 |
| iCloud Driveに画像を移動しても同期されない | Windowsの「iCloud Drive」を開き、右クリックして「最新の情報に更新」を試す。 |
| MacやiPadでスクリーンショットが表示されない | iCloud Driveの同期が完了しているか確認(Wi-Fi環境をチェック)。 |
| iCloudの容量がいっぱいでアップロードできない | 不要なデータを削除するか、iCloudのストレージプランをアップグレードする。 |
| WindowsのiCloud Driveが「オンラインのみ」になっている | エクスプローラーでiCloud Driveフォルダを右クリックし、「常にこのデバイスに保存」を選択。 |
この方法を使えば、Windowsのスクリーンショットを簡単にMacやiPadと共有できます!
余談・お使いのPCと違う操作方法になる理由
PCの設定や環境によって、操作が少し違う場合があります。
<例>
• Windowsのバージョンによって、ショートカットキーの動作が違うことがある。
• メーカー(Dell, HP, Lenovoなど)によって、スクリーンショットの保存先が変わることがある
(「ピクチャ」フォルダではなく、メーカー独自のフォルダに保存される場合も)。
• キーボードの配列によって、「PrtSc」キーがFnキーと組み合わせないと機能しないことがある。
このように、PCのバーションやメーカーによってキーの場所や保存先が変わりますので、ご了承ください。

Windows11のスクリーンショト・まとめ
Windows 11のスクリーンショットをMacやiPadに共有する方法は、目的によって選択肢が異なります。
✔ 最も簡単 → 「Snapdrop」 or 「クラウドストレージ」
✔ Appleユーザー向け → 「iCloud Drive」
✔ オフラインでもOK → 「USBメモリ」
これらをわかりやすく、以下に表にしてみました!
| 利用シーン | おすすめの方法 |
|---|---|
| すぐに共有したい(オンライン) | Snapdrop / クラウドストレージ(OneDrive・Google Drive) |
| Mac・iPadと自動同期したい | iCloud Drive |
| 手軽に送りたい | メール / LINE / Messenger |
| オフラインで転送したい | USBメモリ |
用途に合わせて、最適な方法を活用しましょう!