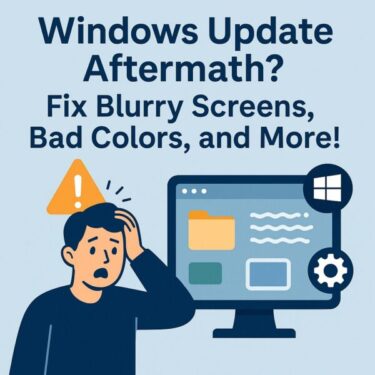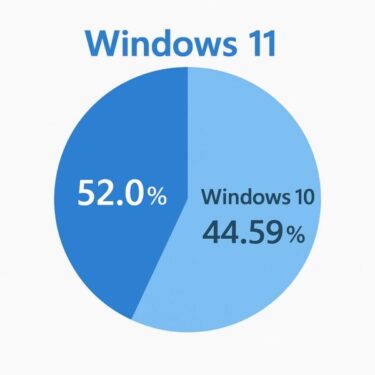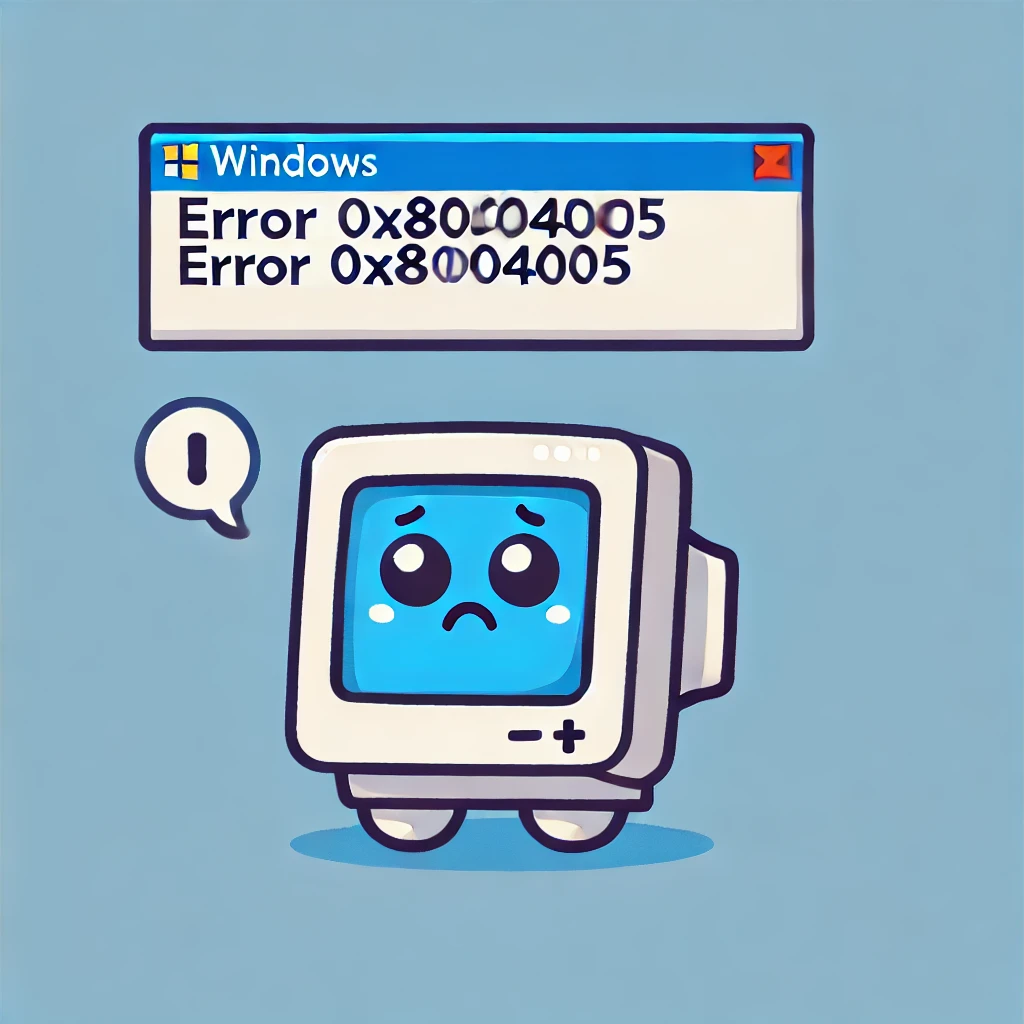
Windowsを使っていて、突然表示される「0x80004005」というエラーコード。
「指定されていないエラー(Unknown Error)」
という文字だけが画面に表示されるため、原因がわからず戸惑う方も多いでしょう。
実はこのエラーは、フォルダへのアクセス、ZIPファイルの展開、Windows Updateの失敗など、さまざまな場面で発生します。
ですが安心してください。
この記事では、2025年最新の情報をもとに、場面ごとの原因と解決法を分かりやすく解説します。
まずは落ち着いて、順番に確認していきましょう。
エラー 0x80004005 が発生する主な場面と原因
エラー 0x80004005 は一見「原因不明」に見えますが、実際には発生する場面ごとにパターンがあります。
以下の表で「自分のケースがどれに当てはまるか」を確認してください。
| 発生する場面 | 主な原因 |
|---|---|
| ファイルやフォルダにアクセスできない | アクセス権限の不足、所有者設定の不整合、破損ファイル |
| ZIPファイルを展開できない | ZIPファイルの破損、不適切な解凍ソフト、エクスプローラーの不具合 |
| Windows Updateに失敗する | 更新プログラムの破損、キャッシュ不良、レジストリエラー |
| ネットワーク共有フォルダが開けない | 認証エラー、SMB 1.0の無効化、ファイアウォールの干渉 |
| 仮想マシン(VMware、VirtualBoxなど)の起動失敗 | BIOS設定ミス、VT-xの無効化、仮想化支援機能の競合 |
上記の通り、エラーの発生場面によって原因も対処方法も大きく異なります。
次の章では、それぞれの場面別に「今すぐできる対処法」をわかりやすく解説していきますので、自分のケースに該当するものから試してみてください。
場面別の対処法
エラー 0x80004005 が「ファイルまたはフォルダにアクセスできない」という形で発生する場合、アクセス権限や所有者の設定に問題があることがほとんどです。
特に「アクセスが拒否されました」や「操作を完了できませんでした」といったメッセージが出る場合は、以下の手順で権限を見直すことで解決できる可能性があります。
【手順】フォルダの所有権と権限を変更する
1. エラーが出るフォルダを右クリック →「プロパティ」を開く
2.「セキュリティ」タブを開き、「詳細設定」をクリック
3. 上部にある「所有者」欄の「変更」をクリック
4.「ユーザーまたはグループの選択」で自分のユーザー名を入力 →「名前の確認」→「OK」
5.「サブコンテナーとオブジェクトの所有者を置き換える」にチェックを入れる
6.「適用」→「OK」で閉じ、PCを再起動
この操作でフォルダへのアクセス権限が自分のアカウントに移行され、問題が解決することがあります。
再起動後もアクセスできない場合は、「読み取り専用」や「書き込み禁止」になっていないかも併せて確認してみてください。
✔️ アクセスできるようになった場合は、同様の操作を他のフォルダにも適用することで、類似のトラブルを未然に防げます。
✔️ それでも解決しない場合は、別のアカウントでアクセスしてみる、またはファイル自体の破損を疑う必要があります。
ZIPファイルが展開できない場合の対処法
ZIPファイルを展開しようとしたときに「エラー 0x80004005」が出る場合、主に以下が原因です。
- ZIPファイル自体の破損
- 解凍ソフトの不具合
- 一時フォルダの不良やパス制限
順番に試していきましょう。
対処法1:Windows標準のエクスプローラーを使わない
まず試してほしいのが、エクスプローラー以外のツールで解凍する方法です。
おすすめは「7-Zip」や「Explzh」などの無料の解凍ソフトです。これらのツールは、破損に強く、詳細なエラー内容も確認できます。
→ 公式サイトからインストール後、ZIPファイルを右クリック →「7-Zipで開く」などを選んで展開してください。
対処法2:一時フォルダのクリーンアップ
ZIPの展開時には、一時的にファイルが保存される領域が使われます。この領域が満杯だったり、破損していると解凍に失敗することがあります。
次の手順で一時フォルダをクリーンにしましょう。
1. Windowsキー+R →「%temp%」と入力してEnter
2. 表示されたフォルダ内のファイルをすべて選択して削除
(一部削除できないファイルがあってもOKです)
対処法3:ファイルのパスを短くする
ZIPファイルのパスが非常に長い場合、Windowsの制限により展開エラーが出ることがあります。
一度、ZIPファイルをCドライブ直下などに移動し、パスを短くしてから解凍してみてください。
確認ポイント
✔️ それでも解決しない場合は、ZIPファイル自体が破損しているか、ダウンロード時に不完全だった可能性があります。
✔️ 出どころが不明なZIPファイルの場合、セキュリティソフトが自動でブロックしているケースもあるため、別のPCで試すか、ウイルスチェックを行ってください。
Windows updateが失敗する場合の対処法
Windows Updateの適用中に「インストールに失敗しました(エラーコード:0x80004005)」と表示され、更新が進まないケースもあります。
このエラーは、更新プログラムの破損・キャッシュの不具合・レジストリのエラーなどが原因で発生します。
以下の順に対処を試していくことで、多くのケースで問題が解決されています。
対処法1:Windows Updateのトラブルシューティングを実行
Windowsには標準のトラブルシューティング機能があります。
1. スタートメニュー →「設定」→「システム」→「トラブルシューティング」→「その他のトラブルシューティングツール」
2.「Windows Update」の[実行]をクリック
3. 指示に従って修正を完了し、再起動後に更新を再試行
対処法2:更新キャッシュ(SoftwareDistribution)を削除【安全手順】
- Win+R →
services.msc→ Windows Update と BITS を順に右クリック→[停止]。 - エクスプローラーで
C:\Windows\SoftwareDistributionを開き、中身をすべて削除(フォルダ自体は残す)。 services.mscに戻り、Windows Update と BITS を順に[開始]。- PCを再起動して、Windows Updateを再試行。
net stop wuauserv
net stop bits
rd /s /q C:\Windows\SoftwareDistribution
net start bits
net start wuauserv
対処法3:DISMとSFCでシステム修復
システムに破損がある場合は、以下のコマンドで回復を図ります。
1. スタートメニューで「cmd」と入力 →「管理者として実行」
2. 以下のコマンドを1行ずつ入力し、Enter
DISM /Online /Cleanup-Image /RestoreHealth
sfc /scannow
3. 修復完了後、PCを再起動してUpdateを再試行
⚠️注意点
✔️ Windows Updateのエラーは、放置しても自然に解消されることがありますが、セキュリティパッチが適用されない状態はリスクがあるため、できるだけ早めの対応をおすすめします。
✔️ どうしても失敗が続く場合は、「インプレースアップグレード」による修復も検討できます。
(※後述セクションで解説)
対処法4:長いパス制限を解除(Win32 長いパスを有効化)
階層が深いZIPはパス長制限で展開に失敗することがあります。以下のいずれかで解除します。
- Win+R →
gpedit.msc→「コンピューターの構成」→「管理用テンプレート」→「システム」→「ファイルシステム」→ 「Win32 の長いパスを有効にする」を有効→再起動。
Homeなどポリシーが使えない場合(レジストリ):
reg add HKLM\SYSTEM\CurrentControlSet\Control\FileSystem ^ /v LongPathsEnabled /t REG_DWORD /d 1 /f【レジストリ変更は自己責任でおこなってください。事前バックアップ推奨です!】
ネットワーク共有フォルダが開けない場合の対処法
別のパソコンやNASなどの共有フォルダにアクセスしようとした際、「0x80004005」のエラーが表示されることがあります。
これは、Windowsのセキュリティ設定や共有プロトコルの不一致、認証情報の保存ミスなどが原因で、接続に失敗しているケースです。
対処法①:SMB1.0を有効にする(古いNASや機器の場合)
古いNASや共有機器を使っている場合は、「SMB1.0」が必要です。
1. スタート →「Windowsの機能の有効化または無効化」を検索して開く
2.「SMB 1.0/CIFS ファイル共有のサポート」にチェックを入れる
3.「OK」→ 再起動後にアクセスを再試行
※セキュリティの観点から、不要な環境では有効にしない方が安全です。
対処法2:認証情報マネージャーを確認・削除
保存されている接続先の認証情報が古い・間違っていると、エラーになることがあります。
1.「コントロールパネル」→「ユーザーアカウント」→「資格情報マネージャー」を開く
2.「Windows 資格情報」から、該当するネットワーク名を削除
3. 再度接続するときに、正しいユーザー名とパスワードを入力
対処法3:ネットワーク探索と共有設定を見直す
ネットワーク探索やファイル共有設定が無効になっていると、接続できません。
1. 設定 →「ネットワークとインターネット」→「状態」→「ネットワークの詳細設定」
2.「ネットワークの探索」→「ファイルとプリンターの共有」→ 両方を「有効」に
3. 再起動後、アクセスを再試行
確認事項
✔️ 上記の設定をすべて確認しても接続できない場合、Windows側のセキュリティポリシーやファイアウォール設定が原因になっている可能性もあります。
✔️ 特に企業のPCや管理者設定された端末では、グループポリシーが制限している場合があります。個人用PCであれば、ローカルのセキュリティ設定を見直すことで解決することもあります。
補足の対策と応用編
ここまで紹介した基本的な対処法で解決しない場合でも、あきらめる必要はありません。
Windowsの内部に問題がある場合は、「インプレースアップグレード」という方法を使うことで、多くのシステムエラーが修復できます。
また、普段からできる予防策も合わせてご紹介します。
対処法1:インプレースアップグレードで修復
インプレースアップグレードとは、Windowsを再インストールすることで不具合を修復しつつ、アプリやデータはそのまま残す方法です。
次の手順で実施できます。
1. Microsoft公式サイトから「Windows 11インストールアシスタント」または「メディア作成ツール」をダウンロード
2. ツールを実行し、「このPCを今すぐアップグレード」を選択
3. 表示される画面で「個人用ファイルとアプリを保持する」を選択
4. 指示に従ってアップグレードを完了
✔️ この方法は、破損したシステムファイルやレジストリエラーを修復する効果があり、「0x80004005」エラーの根本解決にもつながります。
<詳しい手順>【公式裏ワザ】“インプレースアップグレード”
対処法2:Windowsを最新の状態に保つ
更新プログラムを適切に適用し、ドライバやセキュリティ定義ファイルも最新に保つことは、エラーの予防につながります。
特にWindows Defenderの定義ファイルの更新や、オプションの品質更新プログラムも重要です。
設定 →「Windows Update」から、定期的に更新の確認を行いましょう。
不審なファイルやアプリを削除
見覚えのないアプリ、またはZIPファイルやメール添付から展開した不明なファイルが原因で、Windowsが誤作動を起こすことがあります。
定期的に以下のチェックを行いましょう。
・スタート →「アプリと機能」で、不要なソフトをアンインストール
・ウイルススキャンを実行してマルウェアを検出・除去
・スタートアップアプリの確認(設定 →「アプリ」→「スタートアップ」)
[スポンサーリンク]
インストールUSBの作成・バックアップに必須です。迷ったらこの2つから。
まとめ
「0x80004005」は原因が幅広いエラーですが、発生場面ごとに対処法があります。
まずは表で自分のケースを確認し、紹介した手順を一つずつ試してみてください。
特にWindows Update関連ではトラブルシューティング → キャッシュ削除 → DISM/SFCの順に進めると改善することが多いです。
それでも直らない場合は、インプレースアップグレードや専門サポートの利用を検討してみてください。
【おすすめ記事】
▶︎2025年最新【Windowsエラーコード完全版】コード一覧と対処法まとめ