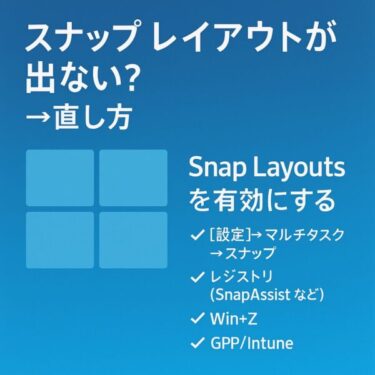突然、画面が青くなって止まってしまう――。Windows 11でブルースクリーン(STOPエラー)が出ると不安になりますよね。でもご安心ください。この記事では、パソコン初心者の方でも実践できる順番で、原因の切り分けと安全な直し方をまとめました。焦らず、できるところから一つずつ試していきましょう。
- 1 【まず最初に】一度だけのBSODなら“様子見”でもOK
- 2 【まとめ】あわてず“上から順に”でOK
【まず最初に】一度だけのBSODなら“様子見”でもOK
はじめて発生したブルースクリーンが1回だけで、その後ふつうに起動・操作できる場合は、一時的なドライバー不調のことも多いです。周辺機器(USBメモリ・外付けHDD・ゲームコントローラーなど)を一度外して再起動し、再発するかを確認してください。
※画面に「停止コード(Stop code)」が出ていれば、可能なら写真に撮っておきましょう。後の切り分けに役立ちます。
【STEP1】Windows Updateで修正パッチを反映
更新直後に不具合が出たとしても、すぐに修正アップデートが配信されることがあります。まずは最新の更新を適用してみましょう。
手順
- スタート → 設定
- Windows Update を開く
- 更新プログラムのチェック → 表示された更新をインストール
- 再起動
ポイント:同時に「更新の履歴」→「ドライバー更新プログラム」の有無も確認しておくと安心です。
【STEP2】ドライバーを最新/安定版にする
古い・合わないドライバーはBSODの定番原因です。特にグラフィックボード(GPU)/ネットワーク/オーディオは優先して更新しましょう。
手順(かんたん)
- スタートでデバイス マネージャーを検索して開く
- 対象デバイスを右クリック → ドライバーの更新
- 自動でドライバーを検索 を選択
より確実に:メーカー公式サイト(NVIDIA/AMD/IntelやPCメーカー)から安定版を入れるとトラブル回避につながります。直前の更新で不具合が出た場合は、デバイスのプロパティ → ドライバー → ドライバーを元に戻すも有効です。
[スポンサーリンク]
【STEP3】最近の更新をいったん外す(品質更新/機能更新)
更新直後に連発する場合は、直近の更新をアンインストールして様子を見ましょう。
- 設定 → Windows Update → 更新の履歴
- 更新プログラムをアンインストール を開く
- 直近の品質更新プログラム(累積更新)やドライバー更新を選びアンインストール
- 再起動して再発を確認
※Windowsが起動しない場合は、後述の「セーフモード」や「回復環境(WinRE)」から 最新の品質更新をアンインストール を選べます。
【STEP4】セーフモードで最小構成起動 → 原因を切り分け
セーフモードは、Windowsを必要最小限のドライバーで起動します。ここでBSODが出ないなら、後から入れたドライバーやアプリが原因の可能性が高いです。
入る方法(起動できる場合)
- 設定 → システム → 回復
- 今すぐ再起動(高度なスタートアップ)
- トラブルシューティング → 詳細オプション → スタートアップ設定 → 再起動
- 4(F4)=セーフモード、必要なら5(F5)=ネットワークあり
起動できない場合:電源ボタンで起動失敗を3回繰り返すと、自動修復(WinRE)に入ります。そこから同様に「スタートアップ設定」へ進めます。
ここでやること:最近入れたアプリやドライバーのアンインストール、常駐の無効化、クリーンブート(スタートアップ最小化)など。
【STEP5】システムの復元で“元に戻す”
復元ポイントが作成されていれば、ブルースクリーンが出る前の状態へ戻せます(個人のファイルはそのまま、復元ポイント以降に入れたアプリは消える場合があります)。
手順
- コントロール パネル → システムとセキュリティ → システム
- 左の システムの保護 → システムの復元
- 推奨ポイント、または任意のポイントを選択 → 実行
※Windowsが起動しない場合は、WinREの「詳細オプション」→「システムの復元」からも可能です。
【STEP6】システムの整合性チェック(SFC/DISM)
OSの重要ファイルが壊れていると不安定になります。以下の順で管理者のPowerShell/ターミナルから実行してください。
sfc /scannow DISM /Online /Cleanup-Image /RestoreHealth※実行中は電源を切らないでください。完了後に再起動して挙動を確認します。
【STEP7】メモリ診断(RAM)でハード不良を確認
突然のBSODが続くときは、メモリ不良の可能性もあります。Windows標準のメモリ診断を使いましょう。
- Windowsキー + R →
mdsched.exeと入力 → OK - 今すぐ再起動して問題の有無を確認 を選ぶ
- 再起動後、自動検査 → 結果は通知または「イベントビューアー > システム > MemoryDiagnostics-Results」で確認
エラーが出た場合は、メモリの挿し直し・スロット変更・交換を検討します。
【補足】停止コードから原因の当たりをつける
| 停止コード | よくある原因 |
|---|---|
| IRQL_NOT_LESS_OR_EQUAL | 不適切なドライバー・メモリ不良 |
| PAGE_FAULT_IN_NONPAGED_AREA | RAM/ストレージ/ドライバーの不整合 |
| VIDEO_TDR_FAILURE | GPUドライバー・過熱・電源不足 |
| INACCESSIBLE_BOOT_DEVICE | ストレージ構成変更・壊れかけのSSD/HDD |
停止コードはあくまで“ヒント”です。上のSTEPでソフト面→ハード面の順に切り分けると、原因に近づきやすくなります。
【予防】再発を減らすための5つの習慣
- 空き容量を20%程度確保(Windowsや更新が動きやすくなります)
- 安定版ドライバーを使用(最新=最良とは限りません)
- 発熱対策(埃の清掃・ケース内エアフロー・ノートは通気を塞がない)
- 周辺機器は必要最小限(新しい機器をつないだ直後は要注意)
- 復元ポイントの定期作成(大きな更新やドライバー入れ替え前に)
それでも直らないときは
- ストレージ検査:メーカー提供ツールや
chkdskで異常確認 - スタートアップ修復/このPCを初期状態に戻す:WinREから実行(個人ファイルを保持しての上書き修復も可)
- 専門業者へ相談:落下・水濡れ・電源異常など物理要因が疑われる場合
【まとめ】あわてず“上から順に”でOK
ブルースクリーン(BSOD)は、ソフト要因 → ハード要因の順に切り分けるのが近道です。まずは1回だけなら様子見、再発するなら下記の手順で落ち着いて対処しましょう。
- 最初に:周辺機器を一度外して再起動/停止コードは写真で記録
- STEP1:Windows Updateで修正パッチを適用
- STEP2:ドライバーを最新(または安定版)へ更新/直前更新はロールバック
- STEP3:直近の更新(品質更新・ドライバー)をアンインストールして様子見
- STEP4:セーフモードで最小構成起動→最近入れたアプリや常駐を無効化
- STEP5:システムの復元でエラー前の状態へ戻す
- STEP6:SFC/DISMでシステム整合性チェック
- STEP7:メモリ診断(エラーなら挿し直し・交換を検討)
困ったときの最短ルート
- 起動しない:電源オフ→オンを3回繰り返して自動修復(WinRE)へ → 「スタートアップ設定」からセーフモード/「更新のアンインストール」
- 停止コードがVIDEO系:GPUドライバーの更新/安定版へ変更、過熱と電源も確認
- ストレージ疑い:メーカー診断ツールや
chkdskで検査、バックアップを最優先
再発を減らす5つの習慣
- 空き容量は20%目安に確保
- 安定版ドライバーを継続利用(最新=最良とは限らない)
- 発熱対策(埃取り・通気確保・ノートは底面を塞がない)
- 周辺機器は必要最小限、追加直後は挙動を観察
- 復元ポイントを定期作成(大きな更新前は必ず)
それでも改善しない・すぐに再発する・異音や発熱が強い場合は、ハードウェア起因の可能性が高いため、早めに専門業者へ相談してください。
【関連記事】
・リセットが40%で止まる・パスワードが無限ループ?Windows初期化トラブル完全対策