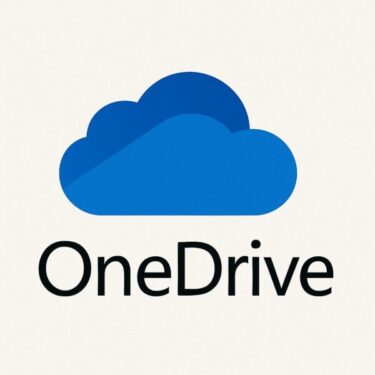Windows 10 や Windows 11 を使っていると、初期設定から勝手に OneDrive が起動し、ファイルを同期し始めることがあります。便利な反面、「PCが重くなる」「Cドライブを圧迫する」「クラウドに保存したくない」と感じるユーザーも少なくありません。
実は OneDrive は OS に深く組み込まれているため、完全に削除することは難しい仕組みになっています。しかし、自動起動・バックグラウンド動作・同期 を止めることで、実質的に無効化して「存在しない」状態に近づけることができます。
この記事では、初心者でも安心してできる方法から、Pro 版専用のグループポリシーや Home 版向けレジストリ操作まで、OneDrive を実質的に無効化する手順を徹底解説します。用途や環境に合わせて、自分に最適な方法を選んでみてください。

どうしてOneDriveを無効化したいか?
OneDriveを「なぜ無効化したいか?」を調べてみると、たくさんの理由がありましたので、その中でも多かった理由をいくつかご紹介します。
- クラウド同期の必要がない・ファイルはローカル保存派、または別のクラウドサービスを利用している。
- ローカルストレージの節約・OneDrive同期がCドライブを圧迫するのを避けたい。
- プライバシー保護・一部ファイルをクラウドに同期したくない。
- PCの軽量化・バックグラウンド動作によるリソース消費を防ぎたい。
私は、Cドライブの圧縮を避けたいから無効化にしたいのです!
手順1・同期を停止してOneDriveを一時的に無効化する方法
- タスクバー右下の青い雲のアイコン(OneDrive)を右クリック
- 「設定」>「アカウント」タブを開く
- 「このPCのリンクを解除」ボタンをクリック
- 確認メッセージが出たら「アカウントのリンク解除」
*この操作で同期は停止されますが、アプリ自体はPCに残ります。
手順2・OneDriveをアンインストールする方法(Windows 11/10対応)
Windows 11 / Windows 10の場合
- 「設定」>「アプリ」>「インストールされているアプリ」
- 一覧から「Microsoft OneDrive」を探す
- 「アンインストール」ボタンをクリックし、再度確認
Windows8.1/7の場合
- 「コントロールパネル」>「プログラムのアンインストール」
- 「Microsoft OneDrive」を選択し、「アンインストール」
OneDriveをアンインストールすることで、PC上からアプリケーションとしての存在を取り除くことができます。ただし、これだけでは完全な無効化には至らず、Windowsの内部機能として一部残る設定や項目が存在する場合があります。
そのため、今後OneDriveを一切使用しない予定の方は、次の手順である「グループポリシーエディター」や「レジストリエディター」を使ったシステムレベルでの無効化もあわせて行うことで、より確実にOneDriveの影響を排除することができます。
私も当初、このことを知らなかったので
「アンインストールしたのに残り続けてる!」
と困っていました。
▶︎また、アンインストール後も「OneDrive」という名前のフォルダーが残ることがありますが、これは過去に同期されていたデータが保存されたローカルフォルダーです。データを確認して問題がなければ、手動で削除しても構いません。
手順3・OneDriveの無効化(Pro以上)
この方法は完全な無効化に最も適しています。
(Homeエディションは対象外です)
- Win + Rを押して「ファイル名を指定して実行」>「gpedit.msc」と入力
- 以下のパスへ移動
コンピューターの構成 > 管理用テンプレート > Windowsコンポーネント > OneDrive - 「OneDrive をファイル記憶域として使用できないようにする」を「有効」に
- 「適用」>「OK」
>これにより、エクスプローラーからもOneDrive項目が消えます。
手順4・上級者向けレジストリでの無効化(Homeエディション)
※レジストリ操作は慎重に行ってください。バックアップ推奨。
- Win + R>「regedit」
- 以下のキーに移動:
HKEY_LOCAL_MACHINE\SOFTWARE\Policies\Microsoft\Windows\OneDrive - OneDriveキーがなければ新規作成
- 右クリック>「新規」>「DWORD(32ビット)」値を作成し、名前を
DisableFileSyncNGSCに - その値をダブルクリックし、
1を入力して「OK」
▪️レジストリを使用した無効化は、強力である一方、操作を誤るとシステムに予期せぬ不具合を引き起こすリスクもあります。そのため、操作前には必ずレジストリのバックアップを取得しておくことを強く推奨します。
▪️また、レジストリ変更後は、すぐに効果が反映されない場合があります。PCを再起動することで設定が有効になりますので、変更後は必ず再起動を行ってください。
▪️なお、レジストリエディターの操作に不安がある場合は、無理をせず「OneDriveのリンク解除」や「アンインストール」といった、より簡単な手順のみで対処するのも一つの方法です。PCの使い方や必要性に応じて、無理のない範囲で調整していきましょう。
無効化後の確認・注意点
- PCの再起動を忘れずに
- エクスプローラーからOneDriveが消えているかを確認
- OneDriveフォルダーが残っている場合は手動で削除してOK(中身確認をお忘れなく)
- 再使用したい場合はアプリを再インストールし、設定を元に戻してください
補足:OneDrive Personal Vault(個人用保管庫)について
最近のOneDriveには「Personal Vault(個人用保管庫)」というセキュリティ機能が搭載されています。これはOneDriveを無効化していても、Microsoftアカウントとの連携時に再有効化を促すメッセージが表示されるケースがあります。
→ 無効化後に「保管庫を有効にしてください」と表示された場合でも、無視して問題ありません。
OneDrive無効化に関する情報
現在、Windows 11 バージョン24H2以降の一部環境では、以下のような変更や注意点が報告されています。
▪️アンインストール後でも「Microsoft Edge経由のOneDrive保存」が再有効化される現象あり
特にEdgeのアップデート後、「ダウンロード先としてOneDriveが再設定される」ケースが増えています。
→ 対処法:Edgeの設定 >「ダウンロード」>「場所の変更」で手動調整可能です。
▪️Windows 11 24H2では「OneDrive再インストールの自動化」がユーザーからの報告が一部で確認されており、Microsoft公式からの正式発表は未確認です。
セキュリティ更新や累積パッチの適用後、自動的にOneDriveが復元されるとのユーザー報告が一部で確認されています。
→ 対策:「グループポリシー」または「レジストリ」で再インストール後も無効化が維持される設定を事前に行っておくことが推奨されます。
補足:Windows 11 24H2以降では、OneDriveが再インストールされた後、スタートアップやタスクスケジューラで自動起動が有効になる場合があります。
→ 設定 > アプリ > スタートアップ からOneDriveを無効化し、
→ タスクスケジューラで「OneDrive」関連タスクを無効化しておくと安心です。
▪️Microsoftアカウントとの自動リンクに注意
MicrosoftアカウントでログインしているPCでは、初回ログイン時にOneDriveが自動的にセットアップされる仕様が継続中です。
→ 対処法:ローカルアカウントを使用するか、初回セットアップ時に「今は実行しない」を選択する。
上記のように、OneDriveの仕様はアップデートごとに変更される可能性があります。今後のOSバージョンアップやMicrosoft 365との連携強化に伴い、より深いシステム統合が進む可能性も指摘されています。
そのため、OneDriveを無効化する方は、定期的に設定の見直しを行い、アップデート後に再有効化されていないかをチェックすることが重要です。
[スポンサーリンク]
クラウドを無効化しても、ファイルの安全な保存先は必要です。
外付けSSDやMicrosoft 365の大容量クラウドを活用すると安心です。
▶ 外付けSSDをAmazonで探す
▶ Microsoft 365の詳細を見る
まとめ
OneDriveの完全無効化は、「クラウド不要派」や「PC軽量化志向」の方にとって有効な手段です。
特にWindows 10 Homeをご利用の方は、慎重にレジストリ操作を行うことで、Pro版と同等の無効化が可能です。
なお、Windowsの仕様変更やアップデートによってOneDriveの動作は再び有効化されることがあります。無効化した後も、定期的に設定を確認しておくことが大切です。
必要に応じて操作を元に戻すこともできますので、自分の使い方に合わせた柔軟な設定を行いましょう。
【関連記事】
▶︎【必見】ごみ箱まで同期!?SharePoint × OneDriveの想定外トラブルの対処法
▶︎空き容量があるのに「ストレージが不足しています」と表示される原因と対処法
▶︎【注意】OneDriveでファイルが勝手に消える「ファイルオンデマンド」の落とし穴