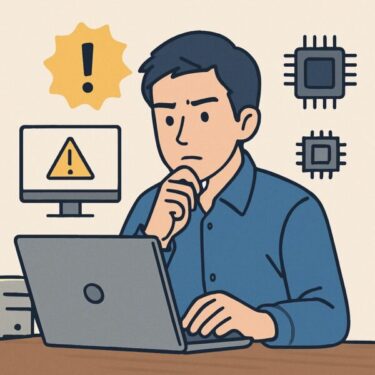突然のフリーズや予期しない再起動が続くと、原因が分からず不安になりますよね。そんなときに頼れるのが イベントビューアー(Event Viewer) です。Windows が記録している「システムの出来事(ログ)」を時系列で確認でき、トラブルのヒントが見つかります。
本記事では、イベントビューアーの基本、見るべきログ、頻出のイベントIDと対処法、詳細ログの読み方、検索のコツまでを丁寧に解説します。
イベントビューアーとは?
イベントビューアーは、Windows 内部で起きた出来事を エラー/警告/情報 といったレベルで記録するツールです。いわば「PCの活動日誌」。
アプリの異常終了、ドライバーの不具合、サービス起動失敗、電源まわりの問題など、症状の“直前に何が起きたか”を追跡できます。
イベントビューアーの起動方法
- 検索から
スタートメニューを開き「イベントビューアー」と入力 → 表示されたアプリをクリック。 - ファイル名を指定して実行から
Windowsキー + R→eventvwr.msc→ Enter。 - コマンドから
コマンドプロンプト(cmd)を開く →eventvwr.mscを実行。
まず見るべきログ
- Windows ログ → システム … OS/ドライバー/電源・ストレージ系の要因を把握。
- Windows ログ → アプリケーション … アプリ側のクラッシュや例外を把握。
必要に応じて「カスタムビュー」でエラーと警告だけを抽出しておくと再調査が楽になります。
よくあるイベントIDと安全に試せる対処法
10016(DistributedCOM):アクセス許可関連
アプリが DCOM コンポーネントへアクセスする際の権限不足で記録されることがあります。単発で致命的影響がなければ 経過観察でも可。
原因の例
- 特定アプリの設定不整合
- セキュリティ設定による制限
- ドライバーや常駐ソフトの競合
まず試すこと
- PC/該当アプリの再起動
- Windows Update の適用(修正が含まれる場合あり)
上級者メモdcomcnfg(コンポーネントサービス)で該当 CLSID/AppID のセキュリティを確認・調整可能。ただし誤設定は副作用が大きいため、十分な知識がない場合は触らないのが安全です。
41(Kernel-Power):正常に終了しなかった
突然の電源断、ブルースクリーン、ハングなどで 前回シャットダウンが正常に完了していない 状態を示します。頻発するなら 電源・熱・メモリ を疑います。
原因の例
- 電源ユニットの劣化/容量不足
- 熱暴走(ホコリ、ファン不良)
- メモリやマザーボードの故障
- ドライバー不具合/BIOS設定
まず試すこと
- ケーブルとタップの差し直し、別コンセントで検証
- 外付け機器を外して最小構成で起動
- BIOS/UEFI を既定値に戻す(Load Default)
- ケース内の清掃(ホコリ除去・ファン回転確認)
上級者メモ
- 代替 PSU でのクロステスト
- Memtest86+ 等でメモリ診断
- マザーボード付属の診断ツール実行
【スポンサーリンク】
大切なデータを失わないために備えておきたいおすすめアイテム
💾 外付けSSD – 大切なデータは必ずバックアップ。サポート終了後のリスクに備える必需品です。
👉 外付けSSDをAmazonで探す
📀 USBメモリ(ブート可能) – Windows再インストールやリカバリーメディアとしても活用できます。
👉 USBメモリをチェックする
📘 Windows 11 解説書 – Windowsの新機能や設定方法がわかりやすくまとまっています。
👉 Windows 11 本を探す
🧹 エアダスター(圧縮空気) – PCの内部清掃も大事です。ほこりは故障や発熱の原因になります。
👉 エアダスターをAmazonで探す
7000〜7026(Service Control Manager):サービス起動失敗
サービス起動に必要なファイル欠落・依存サービス未起動・権限不備などで記録されます。
原因の例
- 依存関係の未起動/遅延
- インストール/アンインストール時の破損
- 実行アカウントの権限不足
まず試すこと
- 再起動 → 再発確認
- Windows Update の適用
- システムの復元(発生前のポイントがある場合)
上級者メモ
services.mscで対象サービスを開き、依存関係・ログオン・スタートアップの種類を確認- イベントの詳細でエラーコードやファイル名を特定
1001(Windows Error Reporting):アプリのクラッシュ
アプリが異常終了した記録です。特定アプリで繰り返すなら、アプリ側の問題やドライバー・互換性を疑います。
原因の例
- アプリのバグ/設定破損
- メモリ不足・GPUドライバーの不具合
- 互換性の不一致
まず試すこと
- アプリの再起動/更新
- 他アプリを閉じてメモリを確保
- PC を再起動
上級者メモ
アプリの再インストール、GPU ドライバーの更新/ロールバック。イベント詳細の 例外コード/故障モジュール を手掛かりに検索。
2004(Resource-Exhaustion-Detector):メモリ不足
多アプリ同時起動や重い処理で RAM が枯渇すると記録。頻発するなら 増設 を検討。
まず試すこと
- 不要アプリ/タブを閉じる
- タスクマネージャーでメモリ使用率の高いプロセスを確認
- 再起動でメモリをリフレッシュ
上級者メモ
- 仮想メモリ(ページファイル)設定を「自動」か十分な固定値へ
- スタートアップを見直し、常駐を削減
- 物理メモリ増設
9 / 11 / 15(Disk):ストレージ系のエラー
HDD/SSD の読み書きエラー。物理故障・ケーブル不良・ドライバー不具合・ファイルシステム破損などが原因。データ退避を最優先。
まず試すこと
- 重要データのバックアップ
- 内部 SATA/電源ケーブル、外付けなら USB ケーブルを再確認
- エクスプローラー → 対象ドライブ右クリック → プロパティ → ツール → エラーチェック
上級者メモ
- S.M.A.R.T.(CrystalDiskInfo 等)で健康状態を確認、注意/警告なら交換検討
- ストレージコントローラー/ディスクドライバーの更新 or 直前に更新した場合はロールバック
イベントの「詳細ログ」を読んで核心に近づく
イベントをダブルクリックすると [全般] と [詳細] を確認できます。
- 全般:イベントID/ソース/レベル/説明文/時刻など。
とくに 説明 は、故障モジュール名、エラーコード、ファイルパス等の“検索キーワードの宝庫”です。 - 詳細:XML など技術的情報。理解が難しくても コードやモジュール名 を拾って検索価値あり。
例:アプリケーション エラー(ID:1000)
- 障害アプリ:
hogehoge.exe - 障害モジュール:
ntdll.dll - 例外コード:
0xc0000005(アクセス違反)
→ アプリの再インストール、アドオン無効化、GPU/周辺ドライバー確認、直近の Windows 更新との相性チェック、で切り分けます。
ポイント
- 説明全文 or 例外コードをそのままコピーして検索
- 発生時刻を軸に前後のエラー/警告と相関を見る
- ソース名 + イベントID の組み合わせで検索精度を上げる
調べ方のコツ(検索で迷わないために)
- Microsoft 公式情報を最優先
「Microsoft イベントID 〇〇」「Event ID 〇〇 Microsoft」などでナレッジベースを当たる。 - 信頼できる技術コミュニティも併用
内容に一貫性があるか、再現手順や根拠が示されているかで信頼度を判断。 - 英語検索も試す
「Event ID 〇〇 error」「Kernel-Power 41 fix」など。技術情報は英語が豊富です。 - 環境情報をキーワードに追加
「Windows 11 23H2」「更新プログラム KB~」「ドライバー名」などで的確にヒット。 - 新しい情報を優先
検索結果を“1年以内”などに絞り、古い対処法による副作用を避ける。
さらに精度を上げる補助ツール&小ワザ
- 信頼性モニター:スタートで「信頼性」で検索 → アプリ/更新失敗を日別で俯瞰。
- カスタムビュー:イベントビューアー左ペイン → 「カスタムビューの作成」で レベル=エラー/警告 を保存。
- ログの保存:再発調査や問い合わせ用に
.evtxでエクスポート。 - 最小再現:クリーンブートやセーフモードで再現性を確認し、ソフト競合を切り分け。
- ミニダンプ:ブルースクリーンが出る場合は自動的に生成されることが多い。
C:\Windows\Minidumpを解析ツール(WhoCrashed / BlueScreenView など)で参照(利用は自己責任で)。
まとめ
- イベントビューアーは “症状の直前に何が起きたか” を教えてくれる 原因特定の近道。
- まずは システム/アプリケーション ログの エラー/警告 を時系列で確認。
- 10016/41/7000台/1001/2004/Disk(9/11/15) は頻出。本文の手順で安全に切り分けましょう。
- 詳細ログの説明文・例外コード・モジュール名 は検索キーワードの核心。
- 公式情報を軸に、複数ソースで裏取りしながら最新情報を優先して対処してください。
「なんとなく難しそう…」と感じるツールですが、見る場所と順序さえ押さえれば、原因に手が届きます。今日の手順を保存しておき、トラブルの際は落ち着いて一つずつ確認してみてください。きっと解決への糸口が見つかります。
関連記事
- 【解決策】Windowsの自動メンテナンスでPCが動かない!ディスク100%の原因と対策
- [2025年5月最新]Windows11「24H2」アップデートでネットが不安定になる原因と対処法
- 【Windows 10/11】容量はあるのにPCが固まる!CPU100%になる原因と解決法
- タッチパッドの「無効化・有効化」「動かない」「ジェスチャーが効かない」をまるっと解決するガイド
- 日本語入力していたのに急に英字になる?Windows11入力トラブルの解決法!