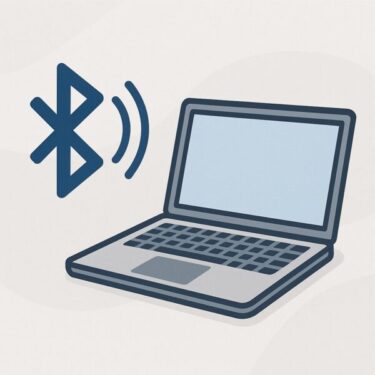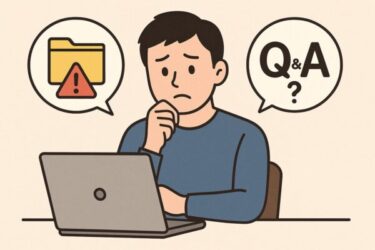【Hyper-V仮想マシン環境の作成】
(前回からのつづき)
前回、最後の章で、OSの確認を実施しましたが、その際、画面にディスク容量が表示されていました。これがこのまま仮想ディスクのファイルとして出力されるとすると、かなりのディスク容量が必要になりそうです。
そこで今回は、現在のディスクの使用量を調べてみたいと思います。
ディスク容量の調査
① メニューの表示
タスクバーの真ん中あたりのWindowsのアイコンをマウスの右クリックし、表示されたメニューの「ディスクの管理」をクリックします。
② ディスク容量の確認
下記の画面が表示されることを確認する。

全体容量としては、100MB+446.35GB+685MB≒447GB、空き領域が、100MB+370.52GB+685MB≒371GB、実使用量は、76GBほどのようです。
仮想ディスクファイル保存先の用意
実容量の447GBにはいかないとしても、実使用量の76GBは、それなりに巨大です。そこで今回はUSBメモリではなく、外付けUSBハードディスク(1TB)を用意することにしました。
用意した外付けUSBハードディスク(1TB)をUSBに接続したところ、無事認識され、(E:)ドライブとして接続されました。
4. 仮想ディスクファイルの作成
前回圧縮ファイルを展開して表示されたエクスプローラーの画面に戻り、「Disk2vhd」ツールを起動して、仮想ディスクファイルを作成していきたいと思います。
①「Disk2vhd」ツールの起動
下記画面より「disk2vhd64.exe」をダブルクリックする。
今回は、「disk2vhd64.exe」を使用します。
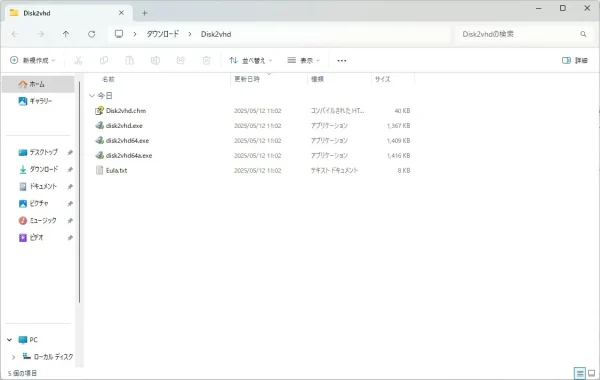
②ユーザーアカウント制御の確認
下記の画面が表示されることを確認し、「はい」ボタンをクリックする。
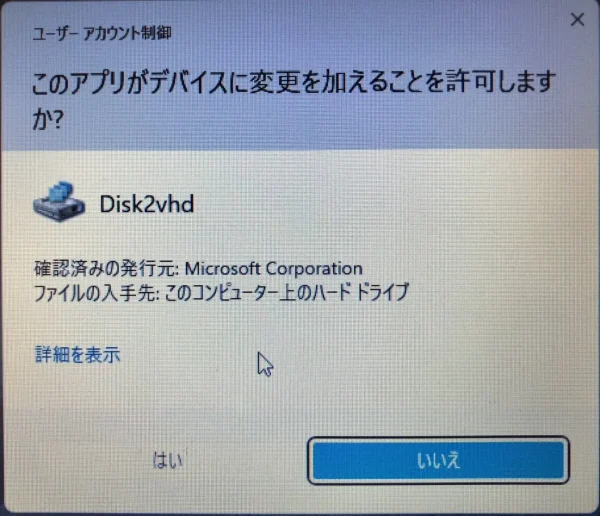
③ライセンス画面の表示
次にライセンス画面が表示されるので、「Agree」ボタンをクリックします。
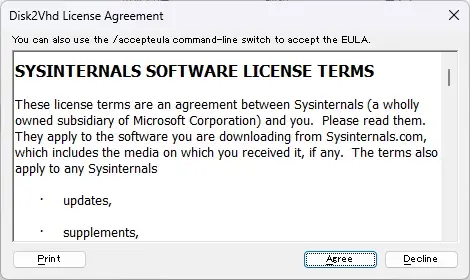
*「Print」ボタンの押下で印刷も可能です。
*「Decline」ボタンを押下した場合、処理がキャンセルされます。
④仮想ディスクファイルの出力先の変更
Disk2vhdという画面が表示されるので、「…」ボタンをクリックする。
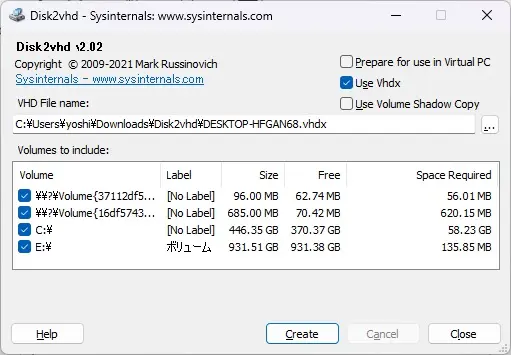
✔️デフォルトでは、右上チェックボックスの「Use Vhdx」だけがチェック状態となっています。今回は、このデフォルトのまますすめていきます。
各々のチェックボックスの意味は、下記の通りです。
・Prepare for use in VirtualPC
Virtual PC環境での使用向けにVHDを最適化
・Use Vhdx
VHDファイルの形式を選択
・Use Volume Shadow Copy
稼働中のシステムの整合性を保ちながらバックアップを作成
【補足①】
「Prepare for use in VirtualPC」をチェックした場合、ディスクのアライメントの調整などが行われ、作成されるVHDファイルが、Microsoft Virtual PC(古い仮想化ソリューション)での使用に最適化されます。
【補足②】
「Prepare for use in VirtualPC」チェックしない場合、ディスクのアライメント調整が行われず、オリジナルの状態がそのまま維持されます。
【補足③】
Hyper-Vで使用する場合、このチェックを行うとパフォーマンスが低下するとのことなので、今回はチェックを行いませんでした。
【補足④】
「Use Vhdx」をチェックした場合、ファイル形式がvhdxになります。チェックしなかった場合、ファイル形式がvhdになります。それぞれ下記の様に細かい制限があるようですが、今回は、Hyper-Vで使用するので、デフォルトのままチェックした状態としました。
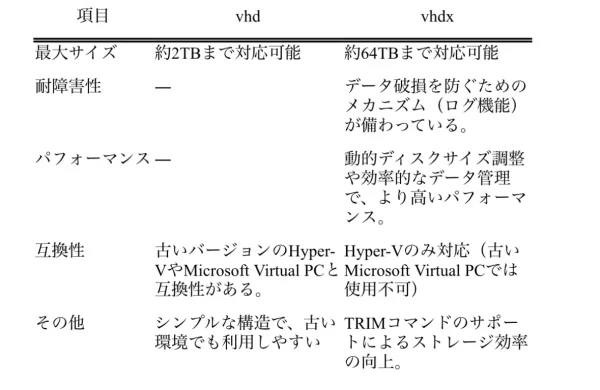
【補足⑤】
「Use Volume Shadow Copy」をチェックした場合、現在使用中のファイルも含めて、システム全体を正確にコピーできます。チェックしなかった場合、バックアップ中にファイルが変更される可能性があり、一貫性のない状態のコピーが生成されることがあります。
*今回、使用するパソコンでは、データベースや特に整合性をとる必要があるサービスを起動していないこともあり、デフォルトのままとしました。
システム稼働中でも一貫性のある状態でバックアップが取得でき、開いているファイルや動作中のプログラムがある状態でも、その瞬間の状態が確実に保存できる為、このチェックボックスは常にチェックした状態で作成を行う方がよいように思われます。
⑤仮想ディスクファイル出力先の指定
ポップアップ画面が表示されることを確認し、左ペインを下方向にスクロールし『外付けUSBディスク(1TB)の「ボリューム(E:)」ドライブ』を確認の上、「ボリューム(E:)」→「保存」ボタンをクリックする。
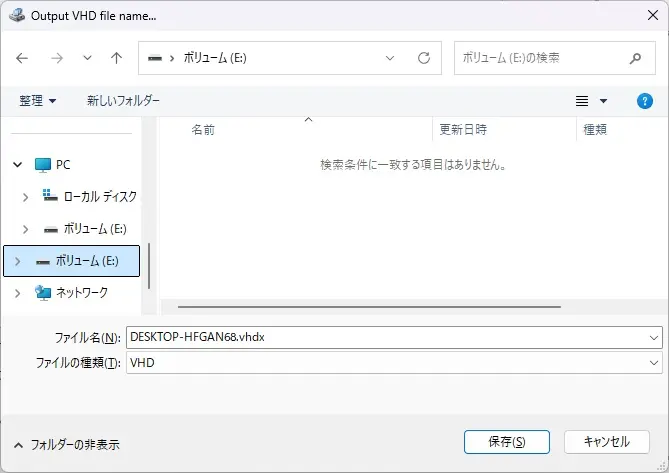
⑥仮想ディスクファイル対象パーティションの指定
0画面が「Disk2vhd」ツールの画面に戻り、ファイルの出力先が変更されて
いることを確認し、「Volumes to include」ボックスの「E:\」のチェックボックスのチェックを外す。
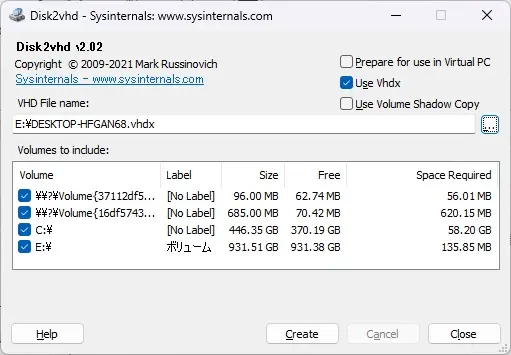
*「Volumes to include」ボックスの「E:\」は、用意した外付けハードディスク(1GB)のものです。
(今回の対象から外す為、チェックを外します。)
⑦仮想ディスクファイルの作成
「Volumes to include」ボックスの「E:¥」のチェックが外れている事を確認し、「Create」ボタンを押下し完了するまで待ちます。
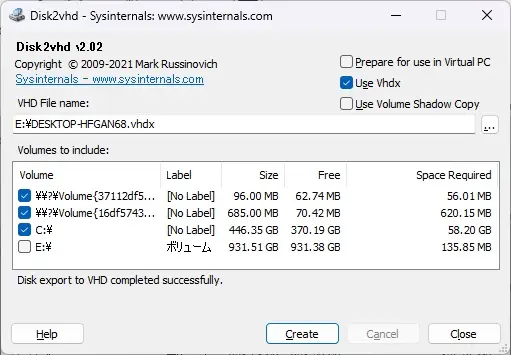
⑧仮想ディスクファイルの作成完了
進行状況を表示するバーがフル表示になった後、「Disk export to VHD completed successfully.」のメッセージを確認し、「close」ボタンをクリックします。
作成された仮想ディスクファイルの確認
①作成された仮想ディスクファイルの確認
タスクバーからエクスプローラーのアイコンをクリックし、表示された画面の左ペインを下方向にスクロールする。

②外付けUSBハードディスクの選択
左ペインより、「ボリューム(E:)」を選択し外付けUSBハードディスクの内容が表示されるので、作成された仮想ディスクファイルが存在することを確認する。
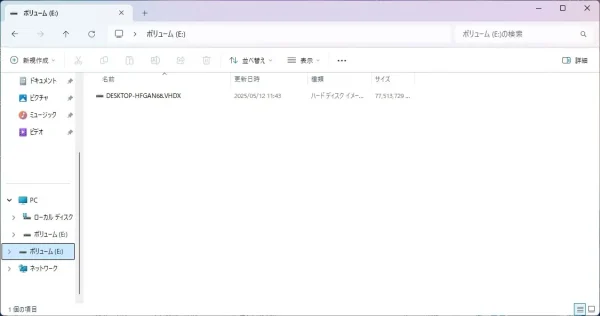
確認後、右肩の「×」をクリックし、画面を閉じる。
*作成された仮想ディスクファイルのサイズは、約77GBとなっています。ディスクの使用量を調べた時に約76GBだったので、未使用の部分は含まれてない様です。
外付けUSBハードディスクの取り外し
①外付けUSBハードディスク
タスクバーの右下の「∧」をクリックし、隠れているインジケーターが表示されることを確認する。
その後、「ハードウェアを安全に取り外してメディアを取り出す」のアイコンの上でマウスを右クリックする。

②外付けUSBハードディスクの取り外し
表示されたメニューの「JMS56X Seriesの取り出し」をクリックする。
*今回、用意した外付けUSBハードディスク(1TB)は、USB接続時に、JMS45x Seriesとして認識されています。配下のツリーに薄文字で「ボリューム(E:)」の表示があることが確認できます。
③外付けUSBハードディスクの取り外し
「ハードウエアの取り外し」の表示を確認してから、PCからUSB HDDを取り外す。
あとがき
Disk2vhdの設定で「Use Vhdx」と「Volume Shadow Copy」はデフォルトでONのままでOKです。
また、Virtual PC向けの設定はチェックしない(Hyper-V非推奨)ことをおすすめします。
無事に仮想ディスクファイルの作成が完了しました。次回はこのVHDXファイルをHyper-Vマネージャーに登録し、仮想マシンとして起動させる手順をご紹介します。