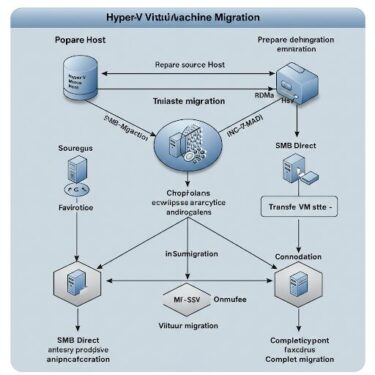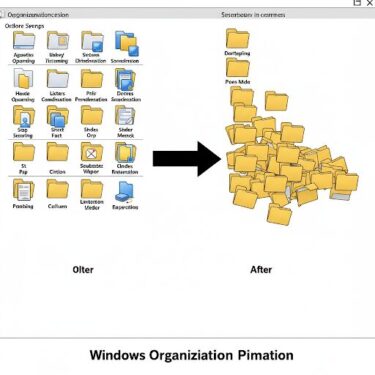「最近、Windowsパソコンの動作が遅くなった気がする」
「お気に入りのゲームが以前よりスムーズに動かない」
「VirtualBoxなどの仮想化ソフトウェアを起動しようとしてもエラーが出る」
そんな経験はありませんか?もしかすると、その原因の一つに、Windows標準搭載の仮想化機能であるHyper-Vが有効になっていることが考えられます。
Hyper-Vは非常に強力なツールである一方、特定の環境下では予期せぬパフォーマンス低下や互換性の問題を引き起こす可能性があります。
そこで今日は、Hyper-Vの基本的な概念から、初心者の方でも安心して実行できる無効化の手順、そして無効化する際の注意点や再有効化の方法までを丁寧に解説します。PCの動作にお悩みの方は、ぜひこの記事を読み進めて、快適なPC環境を取り戻しましょう。
知っておきたい!Hyper-Vとは?そのメリットと潜在的なデメリット
Hyper-Vとは
Hyper-V(ハイパーブイ)は、Microsoftが開発した仮想化プラットフォームであり、Windows 8以降のProエディションやEnterpriseエディションなどの一部エディションに標準搭載されています。この機能を利用することで、1台の物理的なコンピュータ上で複数の仮想的なコンピュータ(仮想マシン)を同時に実行することが可能になります。それぞれの仮想マシンは独立したOSやアプリケーションを持つことができ、まるで複数の物理PCを使っているかのような環境を実現できます。
Hyper-Vの主なメリット
①複数のOSを1台で利用可能: Windowsだけでなく、Linuxなど他のOSを仮想マシンとして起動し、必要に応じて切り替えて利用できます。
②開発・テスト環境の構築: 異なるOSや構成の環境を容易に作成できるため、ソフトウェア開発やテストに非常に便利です。
③サーバー統合: 複数の物理サーバーの機能を1台の物理マシンに集約することで、ハードウェアコストや管理コストを削減できます(主にサーバー用途)。
④セキュリティの向上: 隔離された仮想環境を利用することで、マルウェア感染のリスクを低減できます。
Hyper-Vがオンのままだと起こりうるデメリット
Hyper-Vは非常に便利な機能ですが、常に有効にしておくことがすべてのユーザーにとって最適とは限りません。特に、以下のようなケースでは、Hyper-Vがパフォーマンスに影響を与える可能性があります。
一部のゲームがカクつく
Hyper-Vがシステムリソースを一部占有するため、特に高いグラフィック処理能力を必要とするゲームの動作が不安定になることがあります。これは、Hyper-VがCPUやメモリなどのリソースを仮想マシンに割り当てるために、ホストOSのリソースが一時的に制限されるためです。
VMwareやVirtualBoxなどの他の仮想化ソフトとの競合
複数の仮想化ソフトウェアを同時に動作させようとすると、リソースの競合や機能の衝突が発生し、正常に起動しないことがあります。これらのソフトウェアは、システムレベルで仮想化支援機能を排他的に利用しようとするため、同時に有効になっていると干渉し合います。
PCの起動や動作が遅くなる
Hyper-Vが有効になっていると、起動時に仮想化関連のプロセスが開始されるため、わずかに起動時間が長くなることがあります。また、バックグラウンドで動作するHyper-V関連のサービスが、通常の使用時にもわずかながらシステムリソースを消費することがあります。
バッテリー消費の増加
特にノートパソコンの場合、Hyper-Vが有効になっていると、通常よりもバッテリーの消費が早くなる可能性があります。
Hyper-Vを無効化する方法:初心者向けから上級者向けまで
ご自身のスキルレベルや状況に合わせて、以下のいずれかの方法でHyper-Vを無効化できます。
方法①:Windowsの「機能の有効化または無効化」から設定する(初心者向け)
この方法は、GUI(グラフィカルユーザーインターフェース)を通じて簡単に行うことができるため、初心者の方にもおすすめです。
①検索ボックスに「Windows の機能」と入力
画面左下の検索バーに「Windows の機能」と入力し始めると、検索結果に「Windowsの機能の有効化または無効化」が表示されます。
②「Windowsの機能の有効化または無効化」をクリック
検索結果をクリックして、「Windowsの機能」というダイアログボックスを開きます。
③一覧から「Hyper-V」のチェックを外す
表示された機能の一覧をスクロールし、「Hyper-V」という項目を見つけます。その左側にあるチェックボックスのチェックを外します。
④関連する項目のチェックも外す
「Hyper-V プラットフォーム」や「Hyper-V 管理ツール」など、Hyper-Vに関連する項目にもチェックが入っている場合は、それらのチェックもすべて外してください。
⑤「OK」をクリックして再起動する
チェックを外したら、「OK」ボタンをクリックします。Windowsは変更を適用するために再起動を要求しますので、「今すぐ再起動」を選択してPCを再起動してください。
再起動後、Hyper-Vは無効化されています。
方法②:コマンドプロンプトから無効化する(中級者・上級者向け)
コマンドプロンプトを使用する方法は、より迅速に操作を行いたい中級者や上級者向けの手段です。
①管理者権限でコマンドプロンプトを開く
スタートメニューを右クリックするか、Windowsキー + Xキーを押して表示されるメニューから「ターミナル(管理者)」または「コマンドプロンプト(管理者)」を選択します。
②以下のコマンドを入力して実行
開いたコマンドプロンプトのウィンドウに、以下のコマンドを正確に入力し、Enterキーを押します。
bcdedit /set hypervisorlaunchtype off
*このコマンドは、ブート構成データ(BCD)を編集し、ハイパーバイザーの起動タイプを「off」(無効)に設定するものです。
③PCを再起動する
コマンドが正常に実行されたら、PCを再起動してください。
再起動後、Hyper-Vは無効化されています。
Hyper-Vを無効化する際の重要な注意点
Hyper-Vを無効化する前に、以下の点について十分にご理解ください。
Hyper-Vで動作していた仮想マシンが利用できなくなる
Hyper-Vを無効化すると、それまでHyper-V上で作成し、実行していたすべての仮想マシンが停止し、アクセスできなくなります。もし重要なデータや作業中のファイルが仮想マシン内にある場合は、事前にバックアップを取るか、シャットダウンしておく必要があります。
再び有効にするには設定の変更が必要
Hyper-Vを再び利用したい場合は、無効化と同様の手順で「Windowsの機能の有効化または無効化」から「Hyper-V」にチェックを入れ直すか、コマンドプロンプトから特定のコマンドを実行する必要があります(後述)。
他の仮想化支援機能への影響
Hyper-Vは、「仮想化支援機能(VBS)」や「メモリの整合性(以前の名称:メモリの分離)」といった他のセキュリティ関連機能と連携している場合があります。Hyper-Vを無効化すると、これらの機能も同時に停止する可能性があります。これらの機能が有効になっているかどうかは、「システム情報」(検索バーに「msinfo32」と入力して実行)の「仮想化ベースのセキュリティ サービスが実行中」の項目で確認できます。
再びHyper-Vを有効にする方法(元に戻す方法)
一旦削除したHyper-Vは、いつでも再び有効にすることができます。
その手順を詳しく解説していきます。
方法①:「Windowsの機能の有効化または無効化」から設定する
①「Windowsの機能の有効化または無効化」を開く
無効化時と同様の手順で、検索ボックスから「Windows の機能」を検索し、開きます。
②「Hyper-V」にチェックを入れる
機能の一覧から「Hyper-V」を見つけ、その左側のチェックボックスにチェックを入れます。
③関連する項目にもチェックを入れる
「Hyper-V プラットフォーム」や「Hyper-V 管理ツール」など、Hyper-Vに関連する項目にもチェックが入っていることを確認してください。
④「OK」をクリックして再起動
「OK」ボタンをクリックすると、変更を適用するために再起動が要求されます。「今すぐ再起動」を選択してPCを再起動してください。
再起動後、Hyper-Vは再び有効になります。
方法②:コマンドプロンプトから有効にする
①管理者権限でコマンドプロンプトを開く
無効化時と同様に、管理者権限でコマンドプロンプトを開きます。
②以下のコマンドを入力して実行
開いたコマンドプロンプトのウィンドウに、以下のコマンドを正確に入力し、Enterキーを押します。
bcdedit /set hypervisorlaunchtype auto
*このコマンドは、ブート構成データ(BCD)を編集し、ハイパーバイザーの起動タイプを「auto」(自動)に設定するものです。
③PCを再起動する
コマンドが正常に実行されたら、PCを再起動してください。
再起動後、Hyper-Vは再び有効になります。
まとめ
Hyper-Vは理解して使えば強力な味方ですが、状況に応じて無効化を検討してみてください。
確かにHyper-Vは、仮想環境を必要とするユーザーにとっては非常に強力で便利な機能です。しかし、仮想環境を普段利用しないユーザーや、特定のソフトウェアとの互換性に問題が生じる場合には、一時的に無効化することでPCのパフォーマンスが向上したり、問題を解決できることがあります。
ここで解説した手順を参考に、ご自身のPCの利用状況や目的に合わせて、Hyper-Vの有効・無効を適切に切り替えることで、より快適なPC環境を実現してください。もし、Hyper-Vの利用についてさらに疑問点があれば、Microsoftの公式ドキュメントや関連情報を参照することをおすすめします。
>>Microsoft公式ホームページ・https://www.microsoft.com/ja-jp/
関連記事