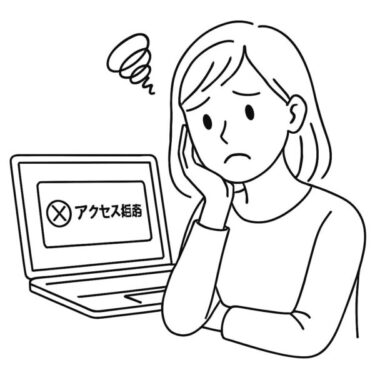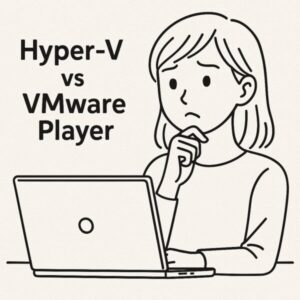
「Windowsで仮想環境を作るなら、Hyper-V と VMware、どっちが良いの?」
別OSのテストや安全な検証環境づくりに仮想マシンは便利ですが、最初に迷うのがこの二択です。この記事では、Windows標準のHyper-Vと、個人利用で人気のVMware Workstation Playerを、初心者の方にも分かりやすく比較します。
- 1 Hyper-V とは
- 2 VMware Workstation Player とは
- 3 Hyper-V と VMware を比較
- 4 Hyper-V と VMware は同時に使える?
- 5 仮想マシンの保存場所はどこが良い?
- 6 補足&裏技:実務で効く小ワザ集
- 7 まとめ:迷ったらこの基準で選びましょう
Hyper-V とは
Hyper-V は Microsoft 純正のハードウェア仮想化機能です。Windows 10/11 の Pro / Enterprise / Education エディションに標準搭載され、OSと深く統合されています。
「Hyper-V マネージャー」から仮想マシン作成やネットワーク(仮想スイッチ)設定が行え、企業・教育用途でも広く使われています。
- 主な特長:OS統合で安定/VHDX対応/仮想スイッチ(内部・外部・NAT)
- 注意点:Windows Home では原則利用不可/用語がやや専門的で慣れが必要
VMware Workstation Player とは
VMware 社が提供する、個人利用が無料のデスクトップ仮想化ソフトです。シンプルなUIで、「新規作成 → ISO 指定 → メモリ・CPU割り当て」の流れで素早くOSを導入できます。
仮想ディスク形式は .vmdk を採用し、他のVMware製品との互換性も高いです。
- 主な特長:分かりやすい操作画面/.vmdk で持ち運びやすい/Windows Home でもOK
- 注意点:スナップショット等の高度機能は上位版が対象
公式サイト:VMware Workstation Player(公式)
Hyper-V と VMware を比較
| 項目 | Hyper-V | VMware Workstation Player |
|---|---|---|
| 価格 | 無料(対応エディションに標準) | 個人利用は無料 |
| 対応エディション / OS | Windows 10/11 Pro 以上 | Windows / Linux |
| 操作の分かりやすさ | やや上級者向け | 初心者にも分かりやすい |
| 仮想ディスク | .vhdx | .vmdk(互換性が高い) |
| ネットワーク | 仮想スイッチで柔軟に構成 | 基本設定は簡単 |
| Windows Home での利用 | 不可 | 可 |
Hyper-V のメリット・デメリット
- メリット:OS統合で安定・信頼性が高い/仮想スイッチが強力/PowerShell等で自動化しやすい
- デメリット:初学者には用語が難しめ/Windows Home では使えない/他仮想化ソフトと競合しやすい
VMware Player のメリット・デメリット
- メリット:導入が簡単・UIが直感的/Windows Home でも使える/.vmdk で移行がしやすい
- デメリット:一部の高度機能は上位版向け/Hyper-V が有効だと起動できない場合あり
Hyper-V と VMware は同時に使える?
基本的には同時利用は難しいです。Hyper-V が仮想化機能を占有するため、VMware 側でエラーになることがあります。確実に切り替えたい場合は、以下のコマンドで Hyper-V を一時無効化してください(管理者権限のコマンドプロンプト/ターミナル)。
bcdedit /set hypervisorlaunchtype off再度 Hyper-V を使うときは、次のコマンドで戻せます。
bcdedit /set hypervisorlaunchtype auto※環境によっては「Windows の機能」で Windows Hypervisor Platform(WHP) を有効にし、Hyper-V を残したまま VMware を動かせる場合もあります。ただし相性や性能に影響が出ることがあるため、基本はどちらか一方の運用をおすすめします。
仮想マシンの保存場所はどこが良い?
仮想マシンは読み書きが多いため、SSD(できれば内蔵)に保存すると快適です。Cドライブの容量が心配な場合は、Dドライブや外付けSSDを指定しましょう。
[PR] スポンサーリンク
▶ SSD(スクショや資料を高速保存)補足&裏技:実務で効く小ワザ集
ここでは、Hyper-V/VMwareをより快適に使うための「安全寄りの小ワザ」を厳選してご紹介します。環境差が出やすい箇所は、作業前に必ずバックアップや復元ポイントの作成をおすすめします。
1) Hyper-V⇄VMwareの切替えをラクにする
毎回コマンドで有効/無効を切り替えるのが面倒な場合は、ブートメニューに「Hyper-V無効」エントリを作る方法が便利です。
① 管理者でターミナルを開く② bcdedit /copy {current} /d "Windows(Hyper-V無効)"→ 表示された {GUID} をメモ③ bcdedit /set {GUID} hypervisorlaunchtype off④ 再起動して起動時にエントリを選択2) Hyper-Vの「NAT仮想スイッチ」で詰まらない
外部スイッチが作れない環境でも、内部スイッチ+NATでインターネットに出られます(PowerShell管理者)。
# スイッチ作成New-VMSwitch -SwitchName "NATSwitch" -SwitchType Internal# ホスト側にIP付与(例)New-NetIPAddress -InterfaceAlias "vEthernet (NATSwitch)" -IPAddress 10.0.75.1 -PrefixLength 24# NAT有効化New-NetNat -Name "NATNet" -InternalIPInterfaceAddressPrefix 10.0.75.0/243) Enhanced Sessionで“コピー&貼り付け”を快適に
Windowsゲストなら、Hyper-Vの「拡張セッション」を有効にすると、クリップボード共有・解像度自動調整・ドライブ共有が可能になります。
Hyper-Vマネージャーの[設定]→[拡張セッションモード]をオン、接続時に[ローカルリソース]で必要な共有を選びます。
4) メモリとCPUの割り当て基準
Win11ゲストは起動メモリ2~4GB以上が目安。Hyper-Vの「動的メモリ」は最小値を絞りすぎると体感が落ちます。CPUは物理コア数と同数までに抑え、まずは控えめに割り当ててから不足分を増やすのが安定的です。
5) ディスクは“速い場所+薄割り当て”が基本
仮想ディスクはNVMe/SSD上に置くと体感が大きく向上します。最初は可変(Thin/動的)で作成し、容量が固まってきたら固定化を検討すると無駄が出にくくなります。
6) 「起動時に自動でVMを立ち上げる」を活用
常用VMがある場合、Hyper-Vは[自動開始/停止操作]、VMwareは[ホスト起動時に自動電源オン]の設定で、再起動後に自動復帰できます。毎日の手間を減らせます。
7) 共有フォルダーの賢い使い分け
VMwareは「共有フォルダー」機能が簡単。一方、Hyper-Vは拡張セッションでホストのドライブを割り当てるか、SMB共有を作ると安定します。大容量コピーは共有ではなく、仮想ディスクの増設(データ用VHDX)も有効です。
8) ネスト仮想化を使いたい時
ゲスト上でさらに仮想化を試す場合(検証用)は、Hyper-Vで対象VMに対して仮想化支援を公開します(Intel/AMD対応)。
# 対象VM名を置き換えSet-VMProcessor "MyVM" -ExposeVirtualizationExtensions $true9) 失敗しないバックアップ
Hyper-Vは停止後に「エクスポート」が安全・簡単。PowerShellなら Export-VM -Name "MyVM" -Path D:\Backup。
VMwareは電源オフ後、.vmx と .vmdk をまるごとコピーが基本です(稼働中コピーは破損リスク)。
10) 有効化がこける時の最終確認(手順まとめ)
まずは前提の確認から進め、コマンドの実行後に「再起動」と「状態確認」まで行いましょう。
※ Windows Home エディションでは Hyper-V は非対応です。
① 前提チェック
- BIOS/UEFIで仮想化支援が有効:Intel VT-x / VT-d、AMD-V / SVM(必要なら IOMMU/VT-d も)
- Windows エディション:Windows 10/11 Pro / Enterprise / Education
② コマンドで有効化(管理者として実行)
「Windows の機能」からの操作で失敗する場合は、PowerShell または コマンドプロンプト(管理者)での有効化が確実です。
DISM /Online /Enable-Feature /FeatureName:Microsoft-Hyper-V /AllPowerShell 派の方はこちらでもOKです:
Enable-WindowsOptionalFeature -Online -FeatureName Microsoft-Hyper-V -All③ 再起動
有効化後は必ず再起動してください。再起動後にハイパーバイザーが読み込まれます。
④ 状態を確認する
正常に有効化されたかを確認します(どちらかでOK)。
systeminfo | findstr /I "Hyper-V"# 日本語OSでは「Hyper-V 要件」に すべて「はい」 が並べばOKGet-WindowsOptionalFeature -Online -FeatureName Microsoft-Hyper-V*⑤ 管理ツールや PowerShell を追加したい場合
コンソールや PowerShell からの管理を強化したい場合は、追加の機能も入れておきましょう(任意)。
DISM /Online /Enable-Feature /FeatureName:Microsoft-Hyper-V-Tools-All /AllDISM /Online /Enable-Feature /FeatureName:Microsoft-Hyper-V-Management-PowerShell /All⑥ それでも失敗する場合のチェックリスト
- 0x800F081F などのコンポーネント破損系:
DISM /Online /Cleanup-Image /RestoreHealth→ 完了後にsfc /scannow→ 再起動 → 再試行 - 別の仮想化と競合:
「Windows の機能」で仮想化ベースのセキュリティ(コア分離)や、他社ハイパーバイザーの常駐を一時停止し再試行 - エディション違い:
Home エディションでは公式には有効化できません(Pro 以上にアップグレードが必要) - BIOS/UEFI設定:
ファームウェア更新や項目名の相違に注意。仮想化支援が無効のままになっていないか再確認
⑦ 元に戻したい(無効化したい)
VMware など別ハイパーバイザーを使うため一時的に無効化する場合:
bcdedit /set hypervisorlaunchtype off # 無効化bcdedit /set hypervisorlaunchtype auto # 再有効化上記の流れで「前提 → 有効化 → 再起動 → 確認」まで進めれば、多くの環境で Hyper-V を正しく利用できるようになります。
[スポンサーリンク]
VM体感が激変:高速ストレージおすすめ
仮想マシンはディスクI/Oの速さで体感が大きく変わります。まずはNVMe SSD+高速ケースから整えるのが近道です。
※リンクはアフィリエイトを含みます。
まとめ:迷ったらこの基準で選びましょう
- Windows Home:VMware Workstation Player
- Windows Pro 以上で安定性重視:Hyper-V
- 操作を分かりやすく始めたい:VMware
- 社内検証や学習を腰を据えて:Hyper-V(管理・自動化が充実)
いずれのツールでも、目的に合った設定を行えば快適に仮想環境を使えます。まずは小さな仮想マシンを作って、使い勝手を確かめてみてください。
【関連記事】
▶︎ WSL vs 仮想マシン:あなたに最適な開発環境はどっち?