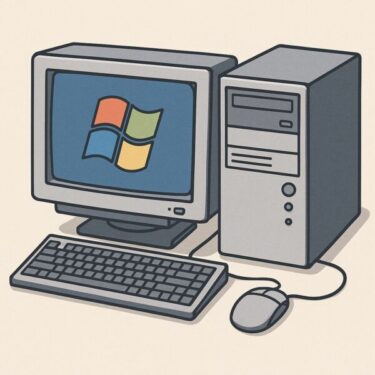Windows 11へアップグレードする際や、セキュリティ強化のために、マルウェアの侵入を防ぐ「TPM 2.0」や「セキュアブート」の有効化が必要になります。しかし、多くの方が
「そもそもTPM 2.0って何?」
「どうやって設定するの?」
と戸惑ってしまうのが現実です。
そこで今日は、初心者の方にもわかりやすく、TPM 2.0とセキュアブートの有効化手順を項目ごとに丁寧に解説していきます。
TPM 2.0とは?
TPM(Trusted Platform Module・トラステッド・プラットフォーム・モジュール)とは、パソコンのマザーボードに搭載されているセキュリティチップのことです。
このセキュリティチップは、暗号化処理やWindowsの起動時の整合性チェックに使われ、安全な環境を保つために重要な役割を果たします。
TPM 2.0は、その最新版で、Windows 11の動作要件にも含まれています。
セキュアブートとは?
セキュアブート(Secure Boot)は、マルウェアなどの不正なプログラムがWindowsの起動時に読み込まれるのを防ぐ機能です。
有効にすることで、正規のOSだけが立ち上がるように制御され、セキュリティを大きく向上させることができます。
なぜTPM 2.0とセキュアブートが必要?
Windows 11 は TPM 2.0 と UEFI/セキュアブートを必須要件にしています。TPMは暗号鍵の安全保管や起動時の改ざん検出、Windows Hello・BitLockerの安全性向上に使われる“ハードウェアの要”です。まずはこの2つの要件を満たせるか確認し、足りない場合は本記事の手順で安全に有効化していきましょう。 Microsoft+1⚠ 作業前に必ずやること
- 重要データのバックアップ(外付けSSD/USB)
- BitLocker回復キーの控え(Microsoftアカウント/印刷/USB保管)
- 再起動後に回復キー入力が求められる場合あり(正常挙動)
※ TPMやセキュアブートの設定変更で、起動構成が変わるとBitLockerが保護のためキーを要求することがあります。
TPM 2.0とセキュアブートが有効か確認する方法
● TPM 2.0の確認手順
- キーボードで「Windowsキー + R」を押します
- 「ファイル名を指定して実行」が開いたら tpm.msc と入力し、Enterキーを押します
- TPM管理画面が開いたら、「TPMの製造元バージョン」が 2.0 であることを確認します
【補足】「TPMが見つかりません」や「互換性のあるTPMが使用できません」などと表示される場合は、TPMが無効になっている可能性があります。その場合は、後述のBIOS/UEFI設定で有効化してください。
● セキュアブートの確認手順
- 「スタート」メニューから「システム情報」を開く
- 画面下のほうにある「セキュアブートの状態」が「有効」または「サポートされています」となっていればOKです
BIOS/UEFIからTPM 2.0を有効にする手順

TPMは初期設定で無効になっていることがあります。以下の手順で有効にできます。
- パソコンを再起動します
- 起動中に「F2」「Delete」「Esc」「F10」などのキーを連打して、BIOSまたはUEFI設定画面に入ります(メーカーにより異なります)
- 「Security」「Advanced」「Trusted Computing」などの項目に進みます
- TPM(またはIntel PTT、AMD fTPM) を「Enabled」にします
- 設定を保存して終了(Save & Exit)します
※ TPMの名称はマザーボードの種類によって異なります
例:Intel PTT / AMD fTPM / Security Device Supportなど
BIOS/UEFIからセキュアブートを有効にする手順
- パソコンを再起動して、再度BIOS/UEFI設定画面に入ります
- 「Boot」または「Security」タブを開きます
- Secure Bootを「Enabled」に変更します
- 必要に応じて「OS Mode Selection」や「Key Management」で「UEFIモード」を選択し、正規キーをロードする操作が求められる場合もあります
- 設定を保存して再起動します
セキュアブートを有効にするには、「UEFIモード」で起動している必要があります。Legacy BIOSでは設定できません。また、セキュアブートの項目がグレーアウトされている場合は、「OS Mode Selection」などの設定で「UEFI OS」や「Windows UEFIモード」を先に選択する必要があります。
🔧 自分での設定が不安な方におすすめ
PCトラブル・設定代行のサポートサービスを月額330円〜で利用できます。
👉 【パソコン修理サポート|ドクター・ホームネット】公式サイトはこちら
セキュアブートが有効にならない場合の対処法
- 起動モードがLegacy BIOSになっている
UEFIモードへ切り替える必要があります。OSの再インストールが必要になる場合もあるため、慎重に判断してください。 - BitLockerや他の暗号化を利用している場合
セキュアブートの切り替えに影響が出ることがあるため、事前にバックアップをとっておくことをおすすめします。
トラブル時のミニFAQ
- 「TPMが見つかりません」と出る
→ BIOSで Security / Advanced / Trusted Computing の項目を確認。PTT/fTPM を Enabled に。型番ごとの名称差はよくあります。 - 有効化したのにBitLockerキーを毎回聞かれる
→ 起動構成の整合が崩れている可能性。まずは復旧後、TPMのトラブルシューティングや構成再測定を。 - TPMに脆弱性ってあるの?
→ あります。2025年6月公表の CVE-2025-2884 など、TPM 2.0の参照実装に起因する問題があり、ベンダー提供のTPMファーム更新が出る場合があります(Dell/Nuvoton等)
まとめ
「TPM2.0」と「セキュアブート」の役割と有効化方法をまとめた表を作ってみました。設定を誤ってもPCが壊れることは基本的にありませんが、不安な場合は手順をメモしながら操作すると安心です。
| 機能名 | 役割 | 有効化方法 |
|---|---|---|
| TPM 2.0 | セキュリティチップによる暗号化と保護、Windows 11要件 | BIOSまたはUEFI設定から「TPM(またはPTT/fTPM)」を有効にする |
| セキュアブート | OS起動時の正当性検証、マルウェアの起動防止 | BIOSまたはUEFI設定から「Secure Boot」を有効にする |
TPM 2.0やセキュアブートを有効にすることで、パソコンのセキュリティが飛躍的に向上し、Windows 11などの最新OSへの対応もスムーズになります。初めて設定する方は少し難しく感じるかもしれませんが、ひとつずつ確認しながら進めれば大丈夫です。
不安な場合は、メーカー公式のサポートページや、信頼できる技術者に相談するのも良いでしょう。
【関連記事】
▶︎WSUS経由でWindowsアップデートが失敗する原因と解決策
▶︎PCがクラッシュ!セキュアブートのエラーとサーバーの起動不能する場合の対処法
▶︎2025年最新【Windowsエラーコード完全版】コード一覧と対処法まとめ
🌸 姉妹サイトのご紹介
オリジナルカレンダーやシフト表などを無料で配布中です。
よかったら、私のイラストサイト「きみよの部屋」も、のぞいてみてくださいね🐦