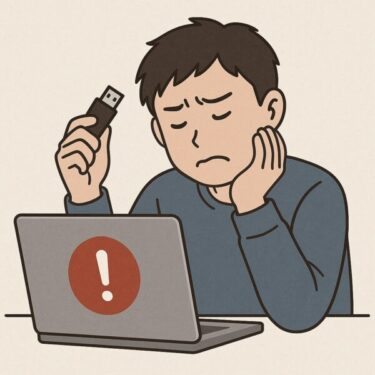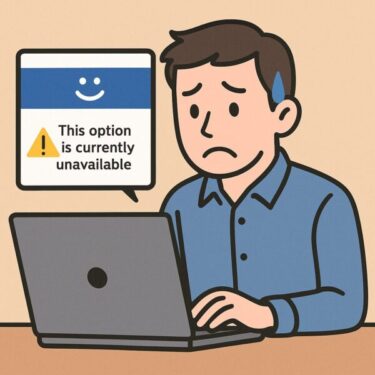はじめに
最近の薄型ノートPCやモバイルPCでは、従来の「USB-Aポート(大きめの四角い長方形端子)」が省略され、USB-Cポート(小型で上下の区別がない楕円形端子) のみを搭載する機種が急増しています。
軽量化・薄型化の恩恵を受けられる一方で、既にお持ちの マウス・USBメモリ・プリンタ・外付けHDD など、多くの周辺機器はまだUSB-A対応が主流。
いざ接続しようとすると
「差さらない!」
「認識しない!」
「前のPCでは使えたのに…」
と困ってしまう方は少なくありません。
本記事では、USB-CしかないPCでUSB-A機器を快適に使うための 具体的な対処法・選び方・裏技テクニック をまとめました。初心者の方から、周辺機器に詳しい上級者まで役立つよう、FAQやチェックリストも用意しています。
よくあるケースと原因・対処法まとめ
まずは典型的なケースを一覧表で整理しました。
| ケース | 原因 | 対処法 |
|---|---|---|
| USB-A機器が物理的に挿せない | 端子の形状が異なる | USB-C変換アダプタを利用 |
| ハブを使っても認識しない | 電力不足/ドライバ未対応 | セルフパワーUSBハブに切り替え |
| アダプタを介しても動作しない | アダプタの品質不足 | 信頼できるメーカー製を使用 |
| 特定の機器だけ認識しない | OSとの互換性/ドライバ未対応 | デバイスマネージャーで確認・再インストール |
単純に「形が違うだけ」ではなく、電力供給やドライバ・規格の違い も絡んでくるのがポイントです。
対処法1:USB-C変換アダプタを使う
最も手軽な方法は、USB-CからUSB-Aに変換できるアダプタ を使うことです。
価格は数百円からあり、マウスやUSBメモリ程度なら問題なく使えます。
ただし、あまりに安価なノーブランド品は要注意。
- 通信が片方向しかできない
- 電源供給が弱い
- データ転送速度がUSB 2.0に制限される
といった不具合が多発します。
Anker、エレコム、BUFFALOなど、信頼できるメーカーの正規品 を選ぶことが安定動作の近道です。
対処法2:USB-C対応のUSBハブを使う
USBポートが1つしかないPCでは、複数機器を接続するためにUSBハブが必要です。
ここで重要なのが セルフパワー(ACアダプタ付き)ハブ。
バスパワー(PCからの給電のみ)では、
- 外付けHDD
- プリンタ
- Webカメラ
など 電力消費が大きい機器 を接続すると、すぐに電力不足になります。
セルフパワーなら安定して動作し、同時接続時のトラブルも大幅に減ります。
対処法3:ThunderboltとUSB-Cの違いを理解する
USB-Cポートと見た目が同じでも、中身は「USB 3.2」「USB4」「Thunderbolt3/4」など複数の規格が混在しています。
例えば、映像出力(HDMIやDisplayPort変換)ができるのは Alt Mode対応 のUSB-Cポートだけ。
Thunderboltポートなら外付けGPUや高速SSDも利用可能ですが、非対応ハブでは動作しません。
👉 購入前にPCの仕様書やメーカーサイトで 「Thunderbolt対応」かどうかを必ず確認 しましょう。
対処法4:Windowsのドライバを更新・再インストール
アダプタやハブを使っても「認識しない」場合は、Windows側のドライバが原因のことも。
手順:
- スタート → 右クリック →「デバイスマネージャー」
- 「ユニバーサル シリアル バス コントローラー」を展開
- 該当機器を右クリック →「ドライバーの更新」
自動更新で改善しない場合は、メーカー公式サイトから 手動インストール するのが確実です。
裏技的な小ワザ・トラブル回避策
BIOS/UEFIでレガシーUSBサポートを有効化
古いUSB機器が起動時に認識されない場合、BIOS設定の「Legacy USB Support」を有効にすることで解決するケースがあります。
デバイスマネージャーで“非表示デバイス”を削除
過去に接続したUSB機器の設定が残っていて干渉することがあります。
「表示」→「非表示のデバイスの表示」で古い設定を削除すると改善することも。
USB PD(Power Delivery)の仕組みを理解
USB-Cは 給電能力が規格で大きく異なる ため、ハブを介すと充電が遅くなったり止まったりします。
「100W対応」など明記された製品を選ぶと安心です。
Alt Mode対応アダプタを確認
HDMIやVGA出力に変換する場合、アダプタ側が「Alt Mode対応」でなければ映像は出ません。
映らないときは、アダプタの仕様をまず確認しましょう。
おすすめの周辺機器
(アフィリエイトBOXを挿入する位置に最適)
- 信頼できるUSB-C → USB-A変換アダプタ
- セルフパワー対応USBハブ
- Thunderbolt対応ドッキングステーション
これらを揃えると、USB機器の大半は快適に使えるようになります。
[PR] USB機器をそのまま使いたい方へ
USB-C変換アダプタ&セルフパワーハブ
- USB-C → USB-A 変換アダプタ(小型&持ち運びに最適)
- 電源付きUSB-Cハブ(複数デバイスを安定接続)
- Thunderbolt対応ドッキングステーション(映像出力&高速通信)
安定動作には「信頼できるメーカー品」を選ぶのがポイントです。
よくある質問(FAQ)
Q. Mac用のUSB-CアダプタはWindowsでも使える?
A. 多くは共通規格ですが、映像出力や電力周りで非対応のこともあります。購入時に「Windows対応」と記載があるものを選びましょう。
Q. USB2.0の古い機器は動作する?
A. ほとんどは動きます。ただし、Windows 11非対応の古いドライバ機器は要注意です。
Q. 充電専用ケーブルとデータ転送ケーブルの違いは?
A. 見た目は同じでも、中の配線が異なります。データ転送非対応ケーブルではUSBメモリやプリンタは使えません。
まとめチェックリスト
| 確認ポイント | チェック内容 |
|---|---|
| アダプタの品質 | 信頼できるメーカー品か? |
| USBハブの種類 | セルフパワー対応か? |
| PCのポート規格 | USB 3.2/USB4/Thunderbolt対応か? |
| ドライバ | 最新に更新済みか? |
| 特殊機能 | Alt Mode対応か?給電ワット数は十分か? |
まとめ
「USB-CしかないPCは不便」と思うかもしれませんが、正しいアダプタやハブを選び、ドライバや設定を見直すことで、ほとんどのUSB機器は問題なく使えます。
とくに 安価すぎる変換アダプタのトラブルが多い ので、信頼できるメーカー品を選びましょう。
さらに、外出が多い方は ドッキングステーション を導入すると、オフィスでも自宅でも快適に使えるようになります。
この記事が、あなたのUSBトラブル解消の一助となれば幸いです。
[スポンサーリンク]
USBトラブル対策に揃えておきたいアイテム
USB-CしかないPCでも安心!信頼性の高いアダプタや外付けストレージを備えておけば、仕事や学習の効率がぐっと上がります。
おすすめ関連記事
・【これで直るかも!】USBメモリが認識しないときの原因と対処法
・Phison SSDのプレリリースファームウェアが原因だったSSD消失問題の真相と対策
・USBリカバリが失敗する原因と対処法|起動しない時の完全ガイド
・Windows 11累積更新「KB5065426」で発生するエラー0x800f0991の原因と対処法