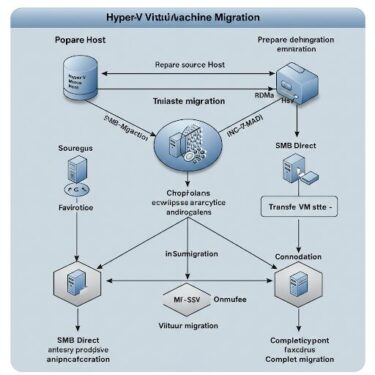Windowsには、“仕事の効率を劇的に上げる”便利な機能や時短ワザがたくさん隠されているのをご存知ですか?今回は、今日からすぐに使えるWindowsの時短テクニック7選をご紹介しますこれを使いこなせば、周りと一歩リードできるかも!?
1. 「仮想デスクトップ」で作業を一瞬で切り替え
複数の案件を並行して進めるとき、デスクトップがごちゃごちゃしていませんか?
そんなときは「仮想デスクトップ」を活用しましょう!
※会社貸与のPCなどでは、仮想デスクトップの使用が制限されている場合があります。IT管理者に確認してください。
>仮想デスクトップとは、
「1台のパソコンの中に、複数の別々のデスクトップ(作業画面)を作れる機能」
のことです。イメージしやすく説明すると…
- 通常のデスクトップ
いつも使っているWindowsの画面(アイコン、フォルダ、開いているウィンドウなど) - 仮想デスクトップを使うと
たとえば「仕事用」「プライベート用」「勉強用」という風に、画面をまるごと分けて持てます。
>>つまり、ひとつのPCに
- 仕事のファイルだけ並んだデスクトップ
- プライベートの趣味用のデスクトップ
- 調べもの用のブラウザを開いたデスクトップ
などを独立して複数作れるんです。
たとえばこんな使い方ができます
- 1つ目のデスクトップ→ メール・Excel・社内チャット用
- 2つ目のデスクトップ→ PowerPointで資料作成
- 3つ目のデスクトップ→ インターネットで調べ物
このように作業のたびにウィンドウを最小化したり、探したりする手間がなくなるので、
「切り替えが速くなり、集中力も途切れにくい」というメリットがあります!
どうやって使うの?
ショートカットキーで超簡単に使えます!
- Windowsキー + Ctrl + D → 新しい仮想デスクトップを作成
- Windowsキー + Ctrl + ← / → → デスクトップを左右に切り替え
- Windowsキー + Tab → 一覧から好きなデスクトップを選択
このように仮想デスクトップは、「頭の中を整理するように、PC上でも作業を整理できる」すごく便利な機能です。
しかも、仮想デスクトップを上手に使うと、作業の「切り替え疲れ」や「画面ごちゃごちゃ問題」を一気に解決できます!
1. 仕事とプライベートを分ける
- 【デスクトップ1】仕事専用(メール、Excel、Teamsなど)
- 【デスクトップ2】プライベート(YouTube、SNS、ネットショッピングなど)
→ 仕事中に余計なものが目に入らないので、集中力UP!
2. 作業内容ごとに分ける
- 【デスクトップ1】企画書作成(PowerPoint、資料ファイル)
- 【デスクトップ2】調べもの(ブラウザ、メモ帳)
- 【デスクトップ3】経理処理(Excel、請求書管理)
→ 「いま何をしてたっけ?」と迷う時間をゼロに。
3. 会議やプレゼン専用のデスクトップを作る
- 【デスクトップ1】会議資料だけを表示(無駄なタブやソフトを閉じる)
→ 会議中に画面を共有しても、プライベートなものが見えず安心!
4. 外部ディスプレイがなくても作業領域を増やす
- ノートPCでも仮想デスクトップを使えば、仮想的に画面が何枚もあるように使えます!
→ 外出先やカフェでも快適作業が可能!
仮想デスクトップを削除する方法
デスクトップを使い終わったら、きれいに整理するために不要な仮想デスクトップを削除しましょう。
削除方法1:タスクビューから削除
- Windowsキー + Tab を押して、タスクビューを開く
- 上に並んでいる仮想デスクトップの一覧が表示される
- 削除したいデスクトップの上にマウスを合わせると「×」ボタンが出るのでクリック
これで簡単に削除できます!
削除方法2:ショートカットで削除(超時短)
- 削除したい仮想デスクトップを開いた状態で、
Windowsキー + Ctrl + F4 を押す
→ 今開いている仮想デスクトップが即閉じられます。
※ただし、「仮想デスクトップ上で開いていたアプリやファイル」は、自動的に他のデスクトップに移動されます。
(突然アプリごと閉じられるわけではないので安心です)
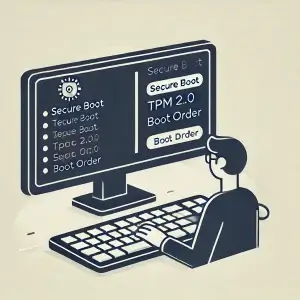
2. 「スナップレイアウト」で画面整理が秒速に!
Windows 11なら、ウィンドウを画面端に持っていくだけで自動的に配置してくれる「スナップレイアウト」が超便利!
使い方
- ウィンドウの上部を掴んで画面端にドラッグ
- 好きなレイアウトを選択
マルチタスクが格段にやりやすくなり、画面切り替えのストレスが減ります!
※補足:「スナップレイアウト」や「エクスプローラーのタブ機能」は、Windows 11以降で利用可能な新機能です。Windows 10では使用できません。
3. 「クイック設定」で集中モードON
休日明けは、通知がうるさく感じることも…。
そんなときは「集中モード」を活用!
やり方
① 画面右下の時計やWi-Fiアイコンをクリックして、「クイック設定」を開きます
②「集中モード」または「通知設定」を選択
必要に応じて「通知の許可」設定もカスタマイズ。
無駄な通知をシャットアウトして、集中力を一気に高めましょう!
4. 「クリップボード履歴」を使えばコピペが超快適に!
いちいちコピペを繰り返すの、面倒ですよね。
そんなとき、Windowsには「クリップボード履歴」機能があるんです!
使い方
- Windowsキー + V を押すだけ!
- 過去にコピーした内容一覧が表示され、簡単に再利用可能
小さな手間を減らすことで、作業時間がぐっと短縮できます。
5. 「エクスプローラーのタブ機能」を使い倒す!
Windows 11の新機能、「エクスプローラーでのタブ管理」を活用していますか?
ポイント
- 複数のフォルダをひとつのウィンドウでタブ表示
- ブラウザ感覚で操作できるので、探し物が速い!
タブを開きすぎて迷子にならないように、こまめに整理するのがコツです。
6. 「ショートカットキー」で時間をかっ飛ばす!
マウス操作よりキーボードショートカットを使うと、信じられないほど速くなります。
絶対に覚えたいショートカット
- Alt + Tab:ウィンドウ切り替え
- Windowsキー + E:エクスプローラー起動
- Ctrl + Shift + Esc:タスクマネージャー起動
- Windowsキー + L:即ロック(離席時に便利)
たったこれだけでも、作業効率は大きく変わります!
7. 「OneNote」や「付箋」でアイデア管理をスマートに
GW明けは頭の中もリフレッシュされているので、浮かんだアイデアを逃したくないもの。
Windows標準のSticky Notes(付箋)アプリや「OneNote」を使えば、サッとメモしてすぐ行動に移せます!ちょっとしたメモでもPC上に残す習慣をつけるだけで、抜け漏れが劇的に減ります。
まとめ
記事内で紹介した「Windows時短テクニック7選」を以下にまとめてみました。
| No. | 時短テクニック | 内容 | ショートカット・操作例 |
| 1 | 仮想デスクトップ | 複数の作業領域を使い分けて整理 | Windows + Ctrl + D で新規作成 |
| 2 | スナップレイアウト | ウィンドウを自動配置して画面を有効活用 | ウィンドウを画面端にドラッグ |
| 3 | 集中モード | 通知をオフにして作業に集中できる環境を作る | 通知センターから「集中モード」ON |
| 4 | クリップボード履歴 | 過去にコピーした内容を再利用できる | Windows + V で履歴表示 |
| 5 | エクスプローラーのタブ | フォルダをタブで切り替えて時短 | Windows 11標準機能で利用可能 |
| 6 | ショートカットキー活用 | キーボード操作で作業スピードUP | 例:Alt + Tab でウィンドウ切替 |
| 7 | メモアプリ活用 | OneNoteや付箋でアイデアをすぐ記録 | 「付箋」アプリをタスクバーに常駐 |
作業効率を上げるためには、まず「環境」を整えることが一番大切です!
Windowsの便利機能を賢く使って、ストレスフリーな仕事スタートを切りましょう。
【おすすめ記事】
▶︎【2025年最新版】フリーWi-Fiを安全に使いたいあなたに!VPNの必要性と安全な選び方