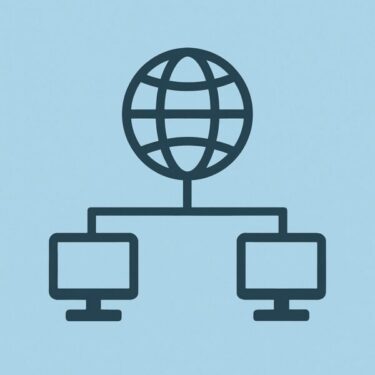Windows 10/11でアプリをインストールしようとしたとき、
「.NET Framework 3.5(.NET 2.0および3.0を含む)」の有効化に失敗し、次のようなメッセージが出ることがあります。
- 「必要な機能をインストールできませんでした」
- 「Windowsは要求された変更を完了できませんでした」
その際に表示されるのが エラーコード「0x800f0954」 です。
主に以下の場面で発生します。
- 「Windowsの機能の有効化または無効化」から.NET Framework 3.5を有効化したとき
- 古いアプリの起動時に自動インストールが始まったが途中で失敗したとき
単純な通信エラーではなく、更新先の設定やポリシー制御が関係しているケースが多いです。
この記事では、その原因と対処法をわかりやすく解説します。
エラーコード「0x800f0954」とは?
「0x800f0954」は、.NET Frameworkの有効化に失敗した際に発生するエラーコードです。これは、主に以下のケースで表示されます。
• 「Windowsの機能の有効化または無効化」から.NET Framework 3.5を有効化しようとした
• 古いアプリの起動時に.NET Frameworkの自動インストールが開始されたが途中で止まった
このエラーは、単純な接続エラーではなく、Windowsの更新先の設定やローカルポリシーが関係していることが多いです。
主な原因
WSUS(Windows Server Update Services)経由になっている
企業や学校などのPCでは、Windows Updateがインターネットではなく、社内サーバー(WSUS)を経由していることがあります。
.NET Frameworkの有効化にはMicrosoftの外部サーバーにアクセスする必要があるため、これがブロックされていると失敗します。
グループポリシーやレジストリ設定
「指定されたソースが見つかりませんでした」といった内容のエラーが出る場合、レジストリやポリシーで機能インストールのソースが制限されている可能性があります。
ネットワークの問題・プロキシ制限
インターネットに直接つながっていない状態や、ファイアウォール・プロキシの制限でダウンロードができない場合にもエラーが発生します。
対処法1:DISMコマンドを使ってオフラインで.NET Frameworkを有効化する
インストールメディア(ISOファイル)を使って、コマンドで.NET Frameworkを追加する方法です。
【手順】
1. Microsoft公式からWindowsのISOをダウンロード
2. ISOファイルを右クリックして「マウント」
3. ドライブレターを確認(例:D:)
4. 「管理者としてコマンドプロンプト」を開き、以下のコマンドを実行
DISM /Online /Enable-Feature /FeatureName:NetFx3 /All /LimitAccess /Source:D:\sources\sxs
※D:はISOのマウントドライブに置き換えてください。
5. インストールが正常に完了すれば、エラーは解消されます。
💡補足:使用するISOファイルには、sources\sxsフォルダが含まれている必要があります。一部のエディション(N版や軽量版)にはこのフォルダが存在しないため、正規のMicrosoftダウンロードページから標準版のISOを取得してください。
対処法2:グループポリシーを一時的に変更する(WSUS環境向け)
企業ネットワークやWSUSが原因の場合は、以下の手順で一時的にWindows Updateの設定を変更します。
【手順】
1. 「gpedit.msc」を開く(スタートから検索)
2. 左ペインで以下を開きます
コンピューターの構成 > 管理用テンプレート > システム
3. 「オプションのコンポーネントインストールとコンポーネント修復」をダブルクリック
4. 「有効」にチェックを入れ、「Windows Updateを使って修復コンテンツをダウンロードする」にもチェックを入れる
5. 再起動後、再度.NET Frameworkの有効化を試します
対処法3:レジストリ編集(高度な手順)
【注意】
この方法はシステムの根幹に関わるため、自己責任で実施してください。必ず事前にバックアップを取りましょう。
【手順】
1. 「regedit」を開く
2. 以下のキーを開きます
3. UseWUServer の値を「0」に変更
4. PCを再起動
5. .NET Frameworkの有効化を再試行
完了後、元の設定に戻すことでセキュリティポリシーの整合性を保てます。
⚠️ 重要:UseWUServerを「0」に変更した場合は、作業完了後に「1」に戻すことで、WSUS経由の更新が再開されます。企業ネットワーク環境では、ポリシー違反にならないよう必ず元に戻してください。
対処法4:Windowsの機能画面から再試行する
「Windowsの機能の有効化または無効化」から.NET Framework 3.5にチェックを入れる方法。
ただし、ポリシー制御があると失敗する場合があります。
【手順】
1. スタートメニューで「Windowsの機能」と検索し、「Windowsの機能の有効化または無効化」を開く
2. 「.NET Framework 3.5(.NET 2.0および3.0を含む)」にチェックを入れて「OK」
3. インターネット接続がある状態でそのままインストール
ただし、先述のようにポリシー制限やWSUS経由だとここで失敗する場合もあります。
【解決策が見つからない?】さらに確認すべきポイントと上級者向け対処法
上記で紹介した対処法を試しても「0x800f0954」エラーが解消しない場合、さらに以下の点を確認してみましょう。また、より専門的な知識が必要となる対処法もご紹介します。
エラー発生時の状況を詳しく把握する
エラーが発生した際に、どのような操作をしていたか、具体的なエラーメッセージは他に表示されていないかなど、詳細な状況を把握することで、原因の特定につながることがあります。もしエラーメッセージ全体を記録しているのであれば、インターネットで検索してみるのも有効です。
DISMコマンド実行時のさらなるヒント
DISMコマンドを実行する際、ISOファイルをマウントしたドライブレターだけでなく、エクスプローラーでISOファイルを開き、「sources\sxs」フォルダのパスを直接指定することも可能です。例えば、マウントされたドライブが「E:」であれば、コマンドは
DISM /Online /Enable-Feature /FeatureName:NetFx3 /All /LimitAccess /Source:E:\sources\sxs
となります。
また、稀にダウンロードしたISOファイル自体が破損している場合があります。もしオフラインインストールがうまくいかない場合は、再度Microsoftの公式サイトからISOファイルをダウンロードしてみることを推奨します。
グループポリシー変更時の注意点と再起動の重要性
グループポリシーの変更は、組織のネットワーク管理者によって管理されている場合、意図しない設定変更は他のシステムに影響を与える可能性があります。企業や学校などの環境でこの対処法を試す際は、事前にシステム管理者にご相談いただくことを強く推奨します。
また、グループポリシーの設定を変更した後、すぐに.NET Frameworkの有効化が成功しない場合は、念のためPCを再起動してから再度有効化を試してみてください。変更内容がシステムに反映されるまでに時間がかかることがあります。
【重要】レジストリ編集前のバックアップを徹底する
レジストリの編集は、システムに深刻な問題を引き起こす可能性がある、高度な操作です。手順を間違えると最悪の場合、PCが起動しなくなることもあります。必ず編集前にレジストリのバックアップを行ってください。「regedit」を開き、「ファイル」メニューから「エクスポート」を選択し、安全な場所に保存しておきましょう。
ネットワークとプロキシ設定の確認
インターネット接続が不安定な場合や、プロキシサーバーを経由している場合は、.NET Frameworkのダウンロードや有効化が失敗することがあります。
ネットワークの確認・・ルーターやモデムを再起動したり、LANケーブルの接続を確認したりするなど、基本的なネットワークトラブルシューティングを試してみてください。
プロキシ設定の確認・・インターネットオプション(「inetcpl.cpl」を実行)を開き、「接続」タブの「LANの設定」でプロキシサーバーの設定が正しく構成されているか確認してください。不明な場合は、ネットワーク管理者にお問い合わせください。
Windows Updateの状態を確認する
他の対処法を試す前に、Windows Update自体が正常に動作しているか確認することも重要です。「設定」アプリを開き、「更新とセキュリティ」から「Windows Update」の状態を確認し、もしエラーが発生している場合は、そちらのトラブルシューティングを先に行う必要があるかもしれません。
【上級者向け】システムファイルチェッカー(SFC)の実行
上記の方法でも解決しない場合、Windowsのシステムファイルが破損している可能性があります。システムファイルチェッカー(SFC)ツールを実行して、破損したシステムファイルを修復してみましょう。
管理者としてコマンドプロンプトを開きます(スタートメニューを右クリックし、「ターミナル(管理者)」または「コマンドプロンプト(管理者)」を選択)。
以下のコマンドを入力してEnterキーを押します。
sfc /scannow
スキャンが完了するまでしばらく待ちます。修復が必要なファイルが見つかった場合は、自動的に修復されます。
スキャン完了後、PCを再起動し、再度.NET Frameworkの有効化を試してください。
Windows 11をご利用の方へ
Windows 11でも、基本的な原因と対処法はWindows 10と同様です。しかし、GUIの操作画面や設定メニューの項目名などが若干異なる場合があります。上記の手順を参考に、お使いのWindows 11の環境に合わせて操作してください。もしWindows 11特有のより簡単な解決策や注意点があれば、Microsoftのサポートページなどを参照してみるのも良いでしょう。
💡補足:Windows 11の一部ビルド(例:22H2以降)では、セキュリティ強化の一環として.NET Framework 3.5のダウンロードが自動ブロックされているケースがあります。この場合、DISMまたはISOからの手動インストールがより確実です。
グループポリシーの設定確認
グループポリシーエディターを使用して、以下の設定を確認・変更することで、エラーの回避が可能です。
- gpedit.mscを開く。
- コンピューターの構成 > 管理用テンプレート > システムを展開。
- 「オプションのコンポーネントインストールとコンポーネント修復」をダブルクリック。
- 「有効」に設定し、「Windows Updateを使って修復コンテンツをダウンロードする」にチェックを入れる。
- 設定を適用し、PCを再起動。
これにより、WSUSを経由せずに必要なコンポーネントのダウンロードが可能になります。
DISMコマンドによるオフラインインストールの推奨
インターネット接続が制限されている環境では、WindowsのISOファイルを使用したDISMコマンドによるオフラインインストールが有効です。
①Microsoft公式サイトからWindowsのISOファイルをダウンロード。
②ISOファイルをマウントし、ドライブレターを確認(例:E:)。
③管理者としてコマンドプロンプトを開き、以下のコマンドを実行
DISM /Online /Enable-Feature /FeatureName:NetFx3 /All /LimitAccess /Source:E:\sources\sxs
※E:はマウントされたドライブレターに置き換えてください。
「0x800f0954」エラーは、特に企業や教育機関などの管理された環境で頻発する問題です。
最新の情報を踏まえ、以下の対処法を試してみてください
- SCCMバージョン2403以降の導入と、既存エージェントのレジストリキー削除。
- グループポリシーの設定変更によるWindows Updateの直接利用。
- DISMコマンドを使用したオフラインでの.NET Framework 3.5の有効化。
これらの手順を実施することで、多くのケースで問題が解消されることが期待されます。
⚠️要注意事項
① 「Windowsの機能の有効化または無効化」画面で.NET Frameworkにチェックを入れても、裏での通信やポリシー制限によって処理が進まないことがあります。その場合は、コマンドやグループポリシーによる対処が必要です。
② Windows Update自体の修復も検討
.NET Frameworkが有効化できない原因が、Windows Updateのサービス異常である場合もあります。以下のコマンドで修復を試みてください。
DISM /Online /Cleanup-Image /RestoreHealthsfc /scannow
これらを実行後、再起動して.NET Frameworkの再インストールを試してください。
【最新補足】SCCM/WSUS環境での新しい解決策
2025年以降、SCCMバージョン2403以降では以下のレジストリキー削除が必要になるケースが報告されています:
- SetPolicyDrivenUpdateSourceForDriverUpdates
- SetPolicyDrivenUpdateSourceForFeatureUpdates
- SetPolicyDrivenUpdateSourceForOtherUpdates
- SetPolicyDrivenUpdateSourceForQualityUpdates
削除後にWindows Updateサービスを再起動することで問題が解消される場合があります。
最後に
「0x800f0954」は厄介に見えるエラーですが、順を追って対処すれば必ず解決できます。特にDISMを使ったオフラインインストールは成功率が高く、まず試すべき方法です。企業環境の場合はWSUSやグループポリシー設定が影響するため、システム管理者と連携して進めましょう。
【おすすめ記事】
▶︎ワイヤレスネットワークでデバイス同士にアクセスできなくなったときの解決法
▶︎「新しいネットワークが接続されません」と表示されたときの対処法
▶︎iPhoneが最強のWi-Fiルーターに!外出先で安全にネット接続する方法
本記事で紹介したような、業務用PCのトラブル解決・社内マニュアル化・仮想マシン構築・リモート対応による修理相談なども承っております。
パソコンが動かない、仮想環境を整えたい、社内IT対応に困っている…
そんな企業様・部署単位でのご相談も、お気軽にどうぞ。
▶︎ お仕事・ご依頼の詳細は こちらのフォーム よりご連絡ください。