
「さっきまで普通に使えていたのに、突然パソコンが立ち上がらない…」
こんな経験、ありませんか? 電源を入れてもWindowsが起動せず、見慣れない黒い画面に
「エラーコード:0xc000000f」
と表示されてしまう。しかも、「ブート構成データが見つからない」など、専門用語だらけの英文が並んでいると、焦ってしまいますよね。
でもご安心ください。このページでは、2025年最新情報をもとに、初心者の方でも順を追って復旧作業を進められるように、原因の説明から復旧方法、さらに注意点や未解決時の対処法まで、くわしく解説します。
※現在の多くのパソコンでは「UEFI(BIOSの後継)」が採用されていますが、本記事ではわかりやすさを優先し「BIOS」と記載しています。
エラーコード 0xc000000fとは?
エラーコード 0xc000000f は、Windowsが起動に必要な「ブート構成データ(BCD)」を読み込めなかったときに表示されます。
原因としては、以下のようなことが挙げられます。
- 突然のシャットダウンや電源断でブート情報が壊れた
- Windowsアップデート中にエラーが起きた
- ディスクの破損や接続不良
- BIOS設定やブート順の変更
このエラーが出た場合、Windowsの修復メディア(USB回復ドライブやインストールメディア)を使って対処する必要があります。
💡解説記事▶︎【完全ガイド】Windowsインストールメディアの詳しい作成方法
※Windows 11 バージョン24H2以降では、回復ドライブ作成時に一部機能が変更されており、システムイメージのバックアップは含まれない仕様になっています。データも合わせて保護したい場合は、外付けSSDやクラウドバックアップの利用がおすすめです。
💡 回復メディア作成には、信頼性の高いUSBメモリを使うのがおすすめです。
[スポンサーリンク]
Windowsエラー 0xc000000f を直す方法
【起動しないPCの復旧手順】
以下は、実際に修復を行う手順です。USBメディアを使った方法と、コマンドを用いた詳細な対処法を紹介します。
① USBリカバリメディアを用意して起動
まず、Microsoft公式から作成できる「Windowsインストールメディア」または「回復ドライブ」が必要です。既に持っている方は、それを使ってください。
- USBメモリをPCに挿す
- 電源を入れてすぐにF2やDeleteキーを押し、BIOS設定を開く
- 「Boot順序」をUSBが最優先になるよう変更
- 保存して再起動すると、USBから起動します
🆘 回復メディアが手元にないときは?
もしも回復メディア(USB)が手元にない場合は、別の正常なWindows PCを使って作成できます。
空の8GB以上のUSBメモリを挿し、案内に沿ってインストールメディアを作成してください。
② トラブルシューティングから「コマンドプロンプト」を選択
USBメディアから起動できたら、以下の手順を進めます:
- 言語を選択 → 「コンピューターを修復する」
- 「トラブルシューティング」 → 「詳細オプション」
- 「コマンドプロンプト」を選択
③ bootrec コマンドでBCDを再構築
以下のコマンドを一つずつ入力し、Enterキーを押してください。
bootrec /fixboot
bootrec /scanos
bootrec /rebuildbcd
※それぞれの意味
/fixmbr:MBR(マスターブートレコード)を修復/fixboot:ブートセクタを書き直し/scanos:インストールされているWindowsを検索/rebuildbcd:BCDを再構築
作業が完了したら、コマンドプロンプトを閉じてPCを再起動してみましょう。
💡 2025年8月累積更新(KB5062660)適用後、一部環境でbootrecによる修復成功率が向上したとの報告も一部にあります(環境依存)
補足:UEFI環境で「Access is denied」が出る場合
UEFI + GPT 環境では、bootrec /fixboot が拒否されることがあります。以下の手順でEFIパーティションをマウントし、ブートファイルを再展開してください。
1. Windowsブートファイルを再展開
list vol
select vol <EFIの番号> ←「FAT32」「SYSTEM」等の小容量パーティション
assign letter=S
exit
2. Windowsブートファイルを再展開
3. 作業が完了したら、コマンドプロンプトを閉じてPCを再起動してみましょう。
これでUEFI環境でも起動エントリが再作成されます。
それでも直らないときの追加対策
chkdsk C: /f /r:ディスクのエラーや不良セクタを修復
chkdskの実行手順(USB回復メディア使用時)
① USB回復メディアから起動する
② コンピューターを修復する」→「トラブルシューティング」
③ トラブルシューティングの中の「詳細オプション」を選択
④ →「コマンドプロンプト」を選ぶ
※C:はWindowsが入っているドライブ名です。場合によってはD:やE:になっていることもあります。
選んだドライブで正しければ、そのままEnterキーを押して処理を開始してください。
スタートアップ修復
Windowsがうまく起動できないとき、「スタートアップ修復」という自動復旧機能を使うことで、ブート関連の問題を自動で修正してくれることがあります。
【手順】
① 電源を切った状態で、USB回復メディアをパソコンに接続
② 電源を入れ、BIOS設定からUSBブートを有効にする(起動順をUSBが最優先になるよう設定)
③ USBから起動後、「Windowsのインストール画面」が表示されたら「次へ」をクリック
④ 左下の「コンピューターを修復する」を選択
⑤トラブルシューティング」→「詳細オプション」→「スタートアップ修復」の順にクリック
⑥ Windowsのインストールが表示されたら、該当するOS(通常は「Windows 10」または「Windows 11」)を選択
診断が始まり、自動的に修復が始まります。
修復が成功すれば、そのままPCが再起動し、Windowsが通常通り起動する可能性があります。
*修復に失敗した場合でも、他の「詳細オプション」(例:コマンドプロンプトやシステムの復元)に進めます。
メモリ診断
メモリの不具合をチェックする方法(Windowsメモリ診断)
パソコンの再起動や突然のエラーが多発している場合、メモリ(RAM)の故障が原因かもしれません。Windowsには「メモリ診断ツール(Windows メモリ診断)」が標準搭載されており、簡単にチェックできます。
【手順】
① スタートメニューの検索欄に mdsched.exe と入力し、「Windows メモリ診断」を選びます。
② 「今すぐ再起動して問題を確認する(推奨)」をクリックします。
③ パソコンが再起動し、青い画面で自動的にメモリの検査が始まります。完了までに数分かかります。
④ 検査結果は、自動的にWindows起動後に通知されます(通知が出ない場合はイベントビューアーで確認)。
もし異常が検出された場合は、メモリを交換するか、スロットの差し替えで改善することがあります。
BIOSの初期化
BIOS設定を初期化する方法(デフォルトに戻す)
誤ったブート設定や、不要な変更によってWindowsが起動しなくなることがあります。そんなときは、BIOS(またはUEFI)の設定を「初期化(デフォルトに戻す)」することで、正常に戻ることがあります。
【手順】
① パソコンの電源を入れ、すぐに「F2」や「Delete」キー(メーカーにより異なる)を連打して、BIOS/UEFI画面を開きます。
② 画面内のメニューから「Load Setup Defaults」や「Restore Defaults」などを選びます。
③ 確認メッセージが出たら「Yes」または「OK」を選びます。
④ 最後に「Save & Exit(保存して終了)」を選び、Enterキーを押して再起動します。
メニュー名称はメーカーによって異なることがあります(例:DELL、HP、ASUS、Lenovoなど)。操作に不安がある方はスマホで画面を撮影してから作業すると安心です。
💡BitLocker有効のPCでは、起動順やストレージ設定を変更すると回復キーの入力が必要になる場合があります。事前にキーの保管を確認してください。
BIOSに入れない場合のヒント
「F2キーやDeleteキーを押してもBIOSが開かない…」という場合、以下を試してみてください:
- PCを再起動し、「Shift」キーを押しながら「再起動」をクリック → 詳細オプションに入れる
- メーカーによっては「Esc」「F10」「F12」など別のキーが必要な場合があります
- 高速スタートアップ機能が有効だとBIOSに入りづらくなるため、一度電源を長押しで完全に切ってから試すと改善する場合もあります
原因を深掘りしたいときは
復旧後、エラーの根本原因を調べたい場合は以下の方法もあります。
- イベントビューアーで「エラー」の発生時刻を確認
C:\Windows\Logs\CBS\CBS.logで修復履歴を確認- ハードディスクのS.M.A.R.T情報をツール(例:CrystalDiskInfo)でチェック
⚠️ BCDの手動削除・再構築(上級者向け)
bootrecコマンドで修復できない場合、ブート構成ファイル自体が破損・断片化していることがあります。以下の手順でBCDフォルダを手動で削除してから再構築する方法もあります。
del C:\boot\bcd
bootrec /rebuildbcd
※この操作は、誤って削除すると起動できなくなる可能性があるため、必ず回復メディアから実行し、内容を理解した上で進めてください。実行前にイメージバックアップ(外付けSSD等)を推奨します。
📌 よくある質問(FAQ)
Q. 「再起動だけで直ることもあるのはなぜ?」
一時的な電気的な不具合やドライバ競合が原因なら、再起動で正常に戻る場合があります。
Q. エラーの原因がソフトかハードか、どう見分ける?
特定のアプリ使用時だけエラー → ソフトの問題の可能性大。
起動直後やランダムに落ちる → ハードウェア・ドライバの不調を疑いましょう。
Q. BCD以外に似た症状を起こすものは?
SSDやメモリの接続不良、BIOSのブート順ミスでも似たような黒い画面になることがあります。
最悪の事態でもデータを救う方法
Windowsが起動しない状態でも、HDDやSSDの中にあるデータはほとんどの場合まだ生きています。以下のような方法で、重要データを取り出すことが可能です。
- Linux Live USBを作成して、別OSからデータにアクセス
- 別のパソコンにSSD/HDDを接続してファイルを救出
- データ復旧業者に依頼(費用は高いですが、物理故障以外なら成功率は高いです)
回復作業の前に、データが必要な場合は先に救出を優先することをおすすめします。
SSD/HDD を取り外せないノートPCでも、Linux Live USB で外付けSSDへコピーすればデータを退避できます
🔚 まとめ|「もうダメかも」と思っても大丈夫!
エラー 0xc000000f は、一見すると深刻なように見えますが、原因が限定されているため正しく対処すれば多くの場合、修復可能です。
このページで紹介した手順を実行し、それでも直らない場合は、信頼できる専門店や公式サポートに相談することも重要です。そして何より、今後のトラブルに備えて「バックアップ」や「復元ポイントの作成」などの予防策をぜひ実行しておきましょう。
この記事は、今後のWindowsアップデートで仕様が変更される可能性があります。あなたのPCトラブル解決の一助となれば幸いです。
【スポンサーリンク】
古いパソコン、眠っていませんか?
Windows 10のサポート終了に合わせて、
パソコン買取アローズが買取金額30%UPキャンペーンを実施中です。
【おすすめ記事】
▶︎【Windowsエラーコード完全版】コード一覧と対処法まとめ

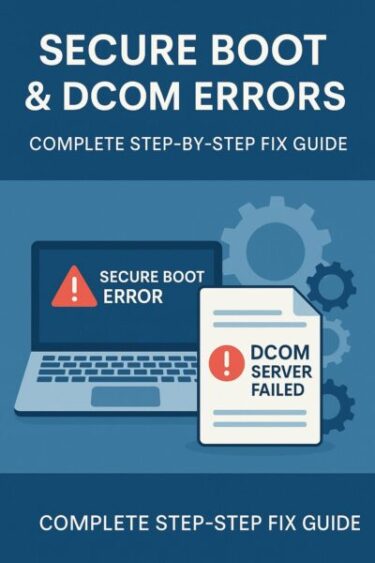
![How to Fix Windows Error Code 0xc000000f: A Step-by-Step Recovery Guide for Beginners [2025 Edition]](https://kimiyoya.com/wp-content/uploads/2025/07/B7A5E24F-A64B-492E-A2B2-43F0FB209456-375x375.jpg)