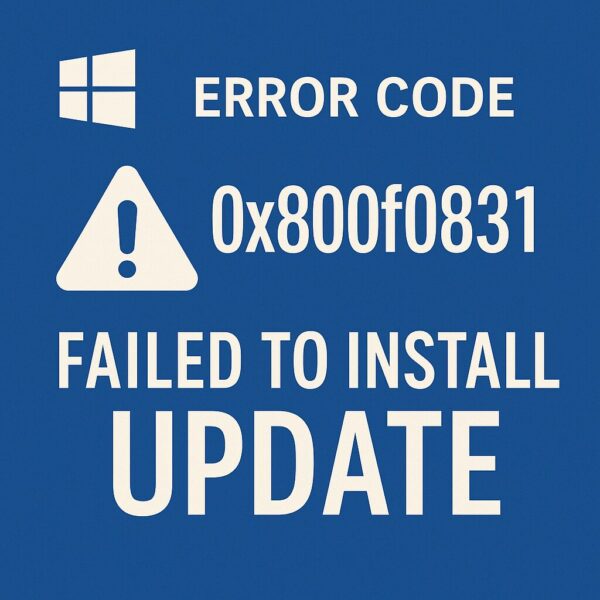
Windowsのアップデート中に、突然「インストールできませんでした(エラーコード:0x800f0831)」という表示が出て、戸惑ったことはありませんか?
このエラーは、Windows 10やWindows 11でよく報告されているもので、原因が複雑なことから、何度試しても解消できずに困ってしまう方が多いです。
この記事では、「エラーコード 0x800f0831」の原因と、その具体的な対処法を、初心者にもわかりやすく丁寧にご紹介します。
まず確認:エラー0x800f0831とは?
エラーコード「0x800f0831」は、Windows Update や .NET Framework の有効化中に発生する共通の失敗コードです。主に以下のような状況で現れます。
• 累積的な更新プログラム(KB)を適用しようとしたとき
• .NET Framework 3.5をインストールしようとしたとき
• コンポーネント ストア(CBS)の破損がある場合
原因の主なパターン
対処法一覧|順番に試してください
STEP1:PCを再起動し、インターネット接続を確認
- 通信環境が不安定だと、更新が失敗することがあります。
- 一度Wi-FiやLANケーブルを確認しましょう。
- VPNやプロキシ接続は一時的にOFFにしておくと安全です。
STEP2:クリーンブートで不要な干渉を除去
- 「Win + R」で「msconfig」と入力し、Enter
- 「サービス」タブで「Microsoftのサービスをすべて隠す」にチェック
- 「すべて無効にする」→「OK」
- PCを再起動して再度アップデートを試す
STEP3:Windows Updateのトラブルシューティングツールを実行
- 設定 → システム → トラブルシューティング → その他のトラブルシューティング
- 「Windows Update」を選んで「実行」
- 修復後に再度アップデートを実行
STEP4:DISMとSFCでシステム修復
以下の順にコマンドを実行します。
【手順】
1. キーボードの左下の Windowsマーク(スタートボタン)をクリック。
2. 検索ボックスに【cmd】と入力します。
3. 検索結果に「コマンドプロンプト」が表示されたら、その上で右クリック。
4. メニューの中から「管理者として実行」をクリックします。
⚠️このとき「このアプリがデバイスに変更を加えることを許可しますか?」という画面が出たら「はい」をクリックしてください。
5. 黒い画面(コマンドプロンプト)が開いたら、以下のコマンドを1行ずつ入力して、Enterキーを押します。
DISM /Online /Cleanup-Image /RestoreHealth
sfc /scannow
→ 10〜30分ほどかかる場合があります。終わるまで待ちましょう。
完了後に再起動し、再度更新を試してください。
STEP5:.NET Framework 3.5を有効にする(必要に応じて)
- コントロールパネル → 「プログラムと機能」
- 左側の「Windowsの機能の有効化または無効化」
- 「.NET Framework 3.5」にチェックを入れて「OK」
- インストール後に再起動
STEP6:Windows Updateのキャッシュをリセット
以下のコマンドを1つずつ実行します。(管理者として実行します)
net stop cryptSvc
net stop bits
net stop msiserver
ren C:\Windows\SoftwareDistributionSoftwareDistribution.old
ren C:\Windows\System32\catroot2 catroot2.old
net start wuauserv
net start cryptSvc
net start bits
net start msiserver
STEP7:手動インストールを試す(KB番号を指定)
- 「更新履歴を表示」→ 失敗した更新の「KB番号」を確認
- Microsoft Update カタログ(https://www.catalog.update.microsoft.com/)にアクセス
- KB番号を検索し、対応する更新をダウンロードして手動でインストール
STEP8:修復インストール(インプレースアップグレード)
更新や修復がどうしてもできない場合は、修復インストールがおすすめです。
データやアプリは保持されます。
【手順】
① Microsoft公式サイトから「メディア作成ツール」をダウンロード
②「このPCを今すぐアップグレードする」を選択
③ 指示に従ってインストール実行(時間がかかる場合あり)
最後の手段:専門業者への相談
それでも解決しない場合は、システムの深刻な破損やハードウェア障害も考えられます。お近くのPC修理業者への相談や、Microsoftサポートの利用もご検討ください。
なお、こうしたエラーが頻発する背景には、Windowsの更新システムが「過去の更新履歴」や「一時ファイル」といった複数の要素に依存していることがあります。とくに古いPCや、一度でも更新のキャンセル・停止を行ったことがある環境では、予期せぬ不整合が発生しやすくなります。
そうした場合は、Windows Updateの「トラブルシューティングツール」や「キャッシュのリセット」が効果を発揮することが多く、複雑に見えても、原因の多くは基本的なメンテナンスで解決できるのが特徴です。
また、普段からWindows Updateをこまめに適用することで、大きなトラブルの予防にもつながります。今回のエラーをきっかけに、ぜひ定期的なメンテナンスの習慣を意識してみてください。
Windowsの修復用に「USBメモリ」が必要です
インプレースアップグレードやクリーンインストールには、インストールメディアの作成が不可欠です。容量32GB以上のUSBメモリをご用意ください。
[スポンサーリンク]
まとめ|困ったときにまず確認すべきこと
| チェックポイント | 対応方法 |
|---|---|
| 再起動・ネット確認 | Wi-FiやVPN、セキュリティソフトを一時オフに |
| システム修復 | DISMやSFCを順に実行 |
| .NET Frameworkの確認 | 3.5を有効化しておく |
| キャッシュ削除 | SoftwareDistributionフォルダなどをリセット |
| 手動インストール | 失敗したKB番号をCatalogから直接導入 |
| 修復インストール | 最終手段でOSの修復を実行 |
上記の表に沿って1つずつ確認していくことで、多くの場合はエラーコード「0x800f0831」を解消することができます。特に、DISMやSFCによる修復と、KB番号を指定した手動インストールは高い効果があるため、ぜひ試してみてください。
また、どうしても改善しない場合は「修復インストール(インプレースアップグレード)」を実行することで、データを保持したままシステムをリフレッシュすることができます。時間がかかる作業ではありますが、再発防止にもつながるため検討する価値は十分にあります。
焦らず一つずつ手順を進めていけば、必ず解決の糸口が見えてきます。ぜひこの記事を参考に、安心して対応を進めてください。
【おすすめ記事】
▶︎リセットが40%で止まる・パスワードが無限ループするときの対処法


