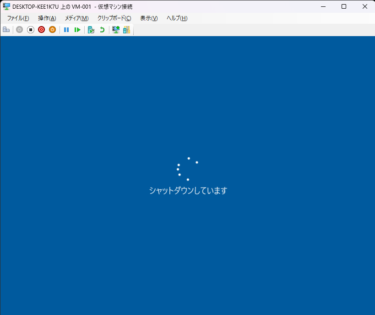「Windows 11 22H2」の導入続き
⑧ 地域の設定
インストール完了後、画面が切り替わり何度目かの再起動の後、下記の画面が表示されることを確認する。
「日本」が選択されていることを確認し、「はい」ボタンを押下する。
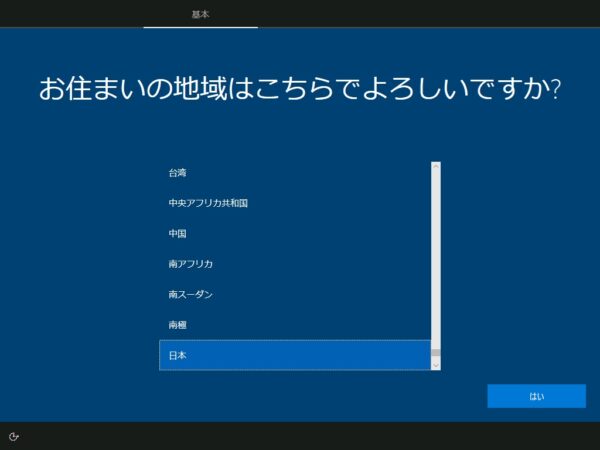
⑨ キーボードレイアウトの設定
下記の画面が表示されることを確認する。
「Microsoft IME」が選択されていることを確認し、「はい」ボタンを押下する。
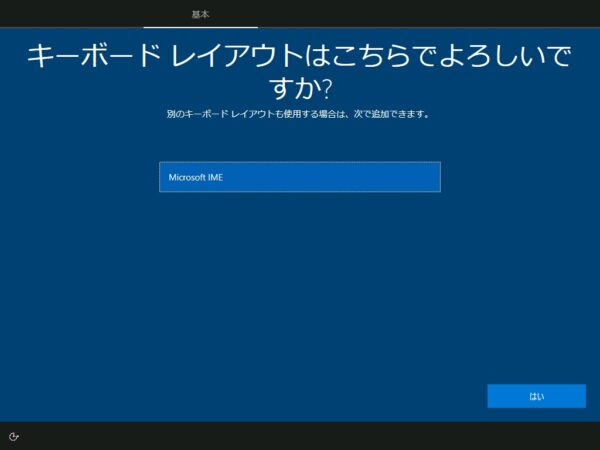
⑩ キーボードレイアウトの設定つづき
下記の画面が表示されることを確認し、「スキップ」ボタンを押下する。
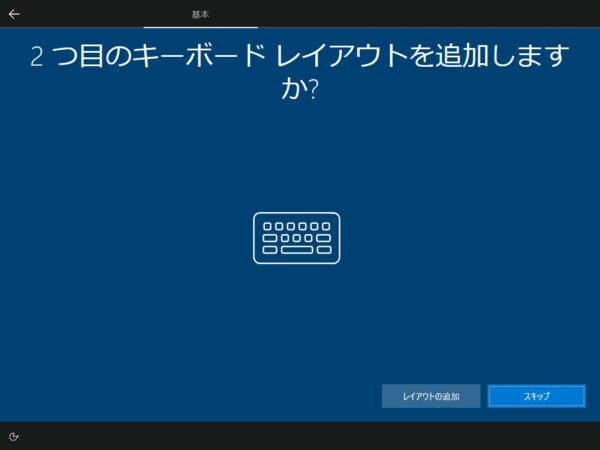
⑪ アカウント設定
下記の画面が表示されることを確認する。
「個人用に設定」を選択し、「次へ」ボタンを押下する。
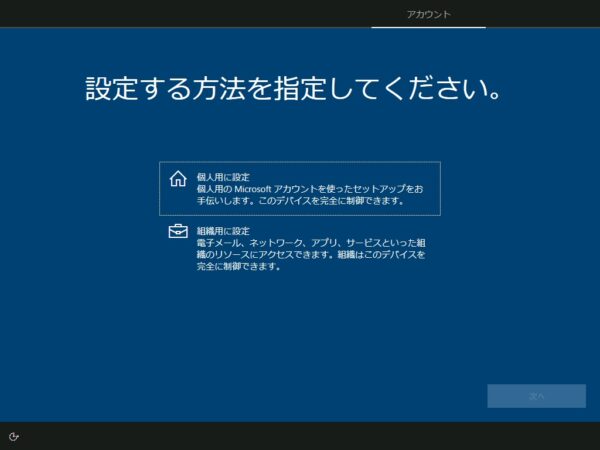
⑫ アカウントの追加
下記の画面が表示されることを確認する。
画面左下の「オフライン アカウント」をクリックする。
ここでは、オンラインアカウントを設定することも可能ですが、今回は、仮想環境でOSの設定確認として使用するだけなので、オフラインアカウントを設定することにしました。アカウントは導入完了後、いくらでも設定で変更可能である為、必要の都度、設定すればいいと思います。
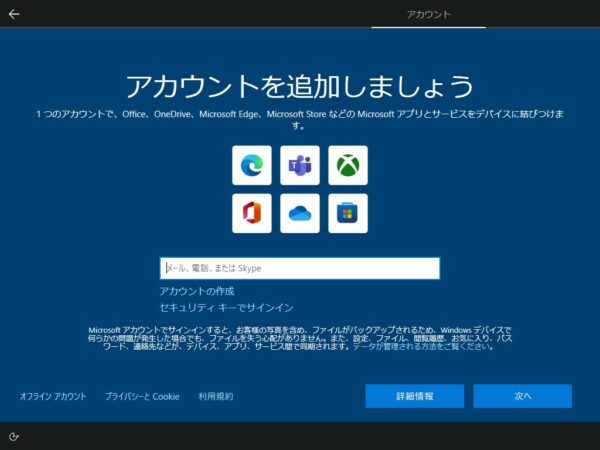
⑬ アカウントの追加つづき
下記の画面が表示されることを確認する。
画面左下の「制限付きエクスペリエンス」をクリックする。
Microsoftとしては、できるだけオンラインアカウントを設定させたいらしく、しつこく聞いてきますが、気にせず制限付きエクスペリエンスを選択し、オフラインアカウントの設定に進むことにします。
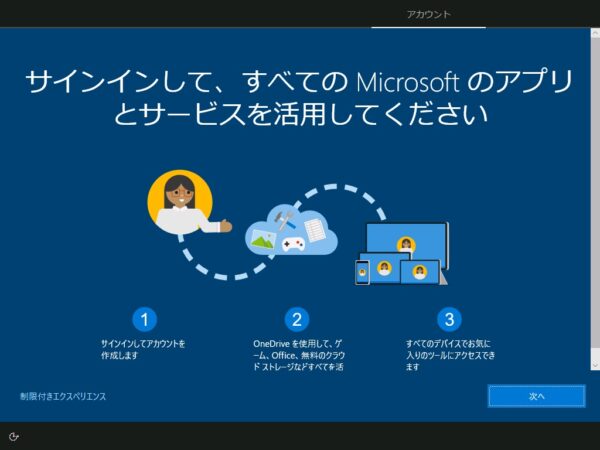
ユーザー設定
ここからはユーザー設定画面に入ります。
①ユーザーIDを設定
↓
②パスワード設定
設定したいパスワードを入力し「次へ」を押すと確認画面が出るので、再度パスワードを入力します。
↓
③このアカウントのセキュリティの質問の作成
セキュリティの質問をリストから選択し、その答えを入力後「次へ」ボタンを押下。
(この作業は3回あります)
*この3つの質問と答えは忘れないようにして下さい。
↓
Edgeの設定
下記の画面が表示される事を確認し「承諾」ボタンを押下する。
(仮想マシンの環境なのでEdge使用で問題はないと判断しましたが、ここからは任意でお願いします)
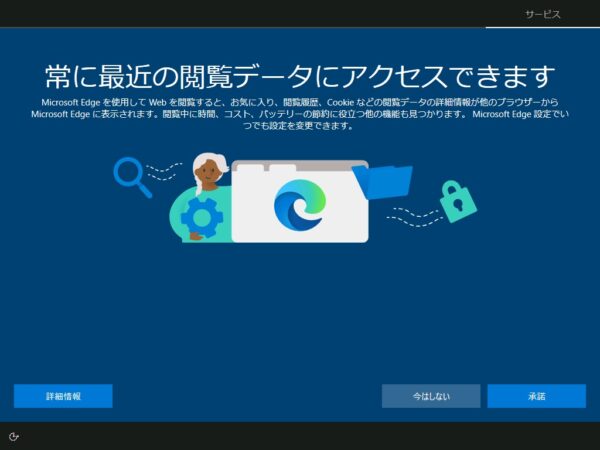
プライバシー設定
下記の画面が表示されること確認し「同意」ボタンを押下する。
>プライバシーの関係から、診断データや広告識別子など不要ならOFFでOKです!
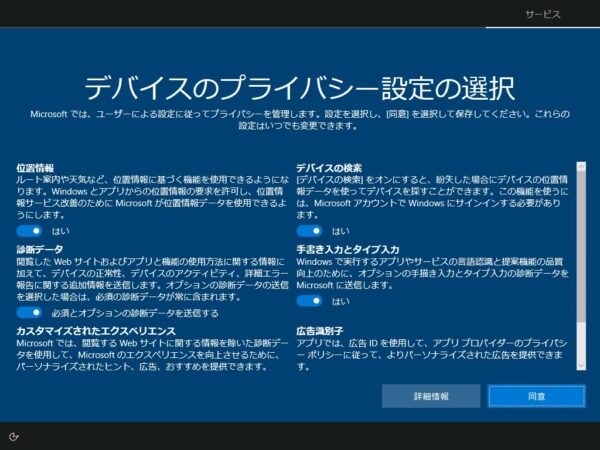
⑳ エクスペリエンスのカスタマイズ
下記の画面が表示されることを確認し、「スキップ」ボタンを押下する。
>特にカスタマイズする必要が無かったので、私は処理を「スキップ」しましたが、必要なものがある場合はチェックして下さいね。
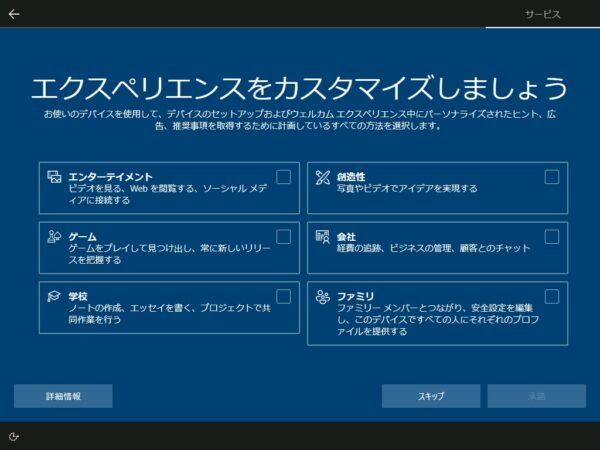
㉑ Cortanaの設定
下記の画面が表示されることを確認し、「今は実行しない」ボタンを押下する。
>私的にはCortanaの必要性が無かったので、今の時点では実行しませんでしたが必要な方は、この時点で設定しておいて下さい。
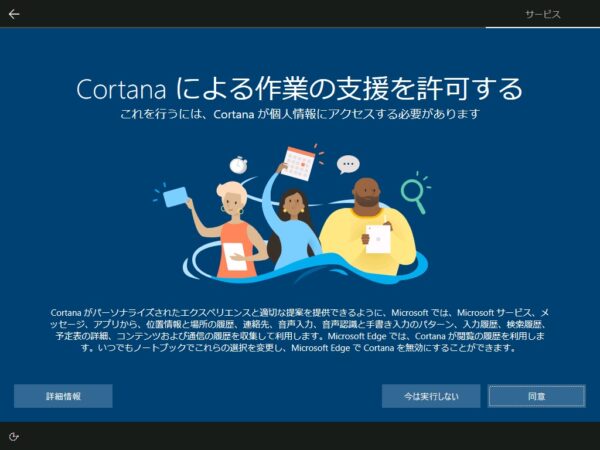
次のページでは、デスクトップ画面への切り替え設定について解説します。