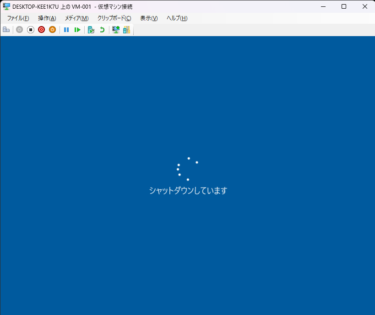Windows 10ユーザーの方は、サポート終了(2025年10月)に伴い、Windows 11への移行を検討している時期だと思います。
「買い換える費用がもったいない」
「このままPCを使い続けられないだろうか?」
と思っている方も多くいらっしゃるのでは?と思い、今日この記事を作成しました。
というのも、今お使いの Windows10のPCに『Hyper-V』を導入すれば、現在の環境を維持したまま、仮想マシン上でWindows 11を試すことができるのです。
しかし、
「仮想マシンにWindows 11をインストールする手順が知りたい」
と悩んでいる方もいるかもしれません。
そこで今日は、Hyper-Vを導入した仮想マシンに、Windows 11のインストールする手順を分かりやすく図入りで解説 します。
まだHyper-Vを全く導入してなくて下記の方法で無理な場合は↓前編から設定してみて
>[関連記事]↓画像が多くて重いので3編に分けてます。
・Windowsで仮想環境を作ろう!Hyper-V 設定手順(詳しい画像付)前編・ BIOS設定とHyper-V有効化
・Windowsで仮想環境を作ろう!Hyper-V 設定手順(詳しい画像付)中編
・Windowsで仮想環境を作ろう!Hyper-V 設定手順(詳しい画像付)後編
Windows 10のサポート終了に備えて、仮想環境でWindows 11を試してみてください!
これからインストールする方は、ぜひ参考にしてください!
仮想マシンの正常起動
① 「 Windows10のHyper-V マネージャー」の検索
タスクバーの検索ボックスに「Hyper-V マネージャー」と打ち込む。
この時、「Hyper-V」と「マネージャー」の間には、下記図のように半角スペースを入れる様にする。

② 「Hyper-V マネージャー」の起動
下記の検索パネルが表示されることを確認し、右側のペインの下側に表示されている仮想マシン(例では、VM-001)の操作画面から、「接続」をクリックします。
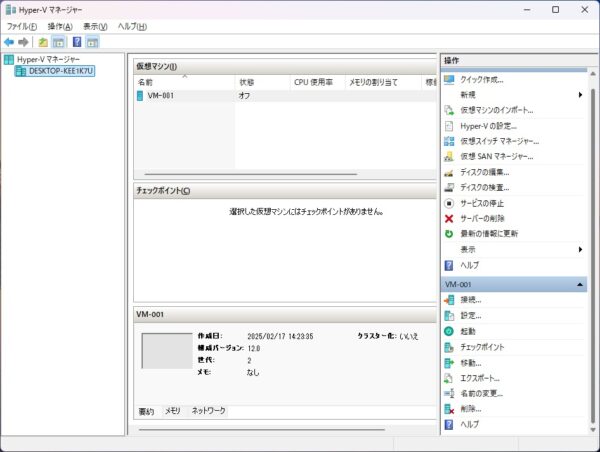
② 仮想マシンへの接続
仮想マシンへの接続が行われ、下記の画面が表示されるので、画面中央の「起動」ボタンをクリックする
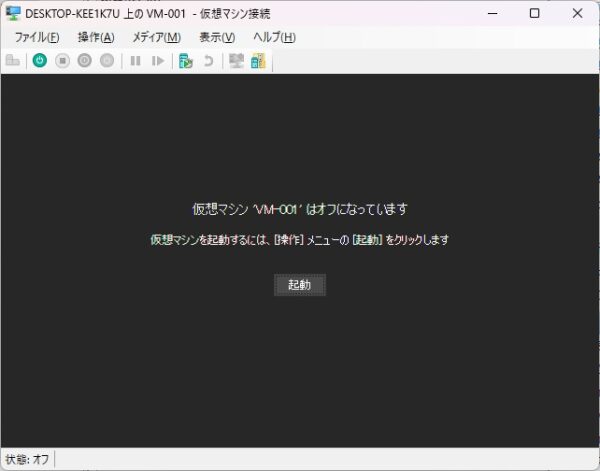
③ 仮想マシンの起動
仮想マシンが起動し、画面が下記の様に変化するのを確認する。
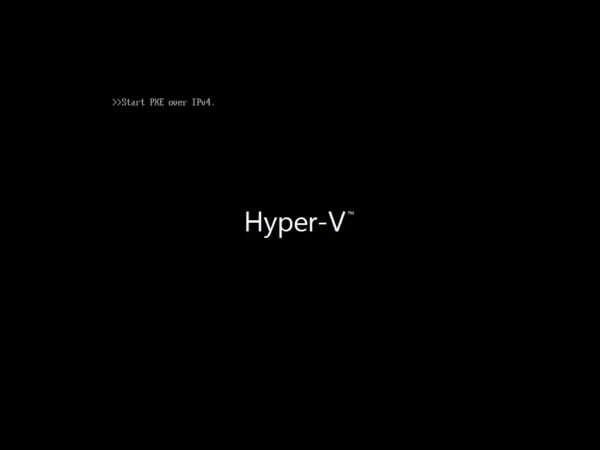
↑画面に「Start PXE over IPv4」との記載があるように、ネットワークブートを試しているので、しばらく待ちます。
④ 仮想マシンの起動
画面が、下記の様に変化するのを確認し、画面内をクリックした後、キーボードの「ENTER」キーを押下する。
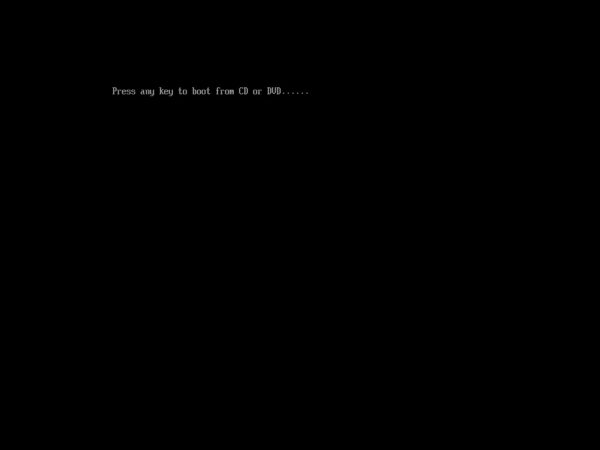
⑤ 導入メディアの認識完了
導入メディアを認識し、下記の画面が表示されます。
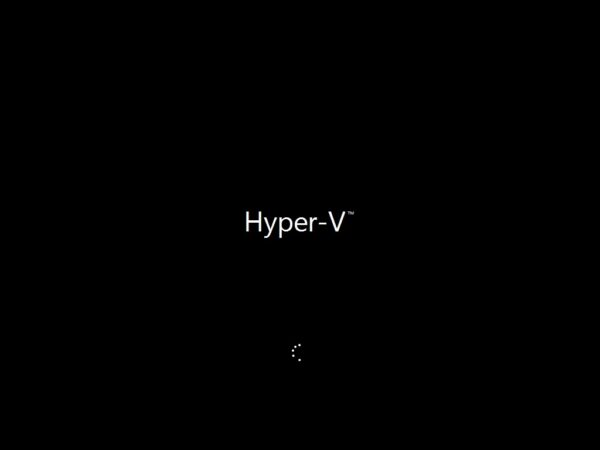
⑥ OS導入画面の表示
「Windows 11 22H2」の導入画面が表示されます。
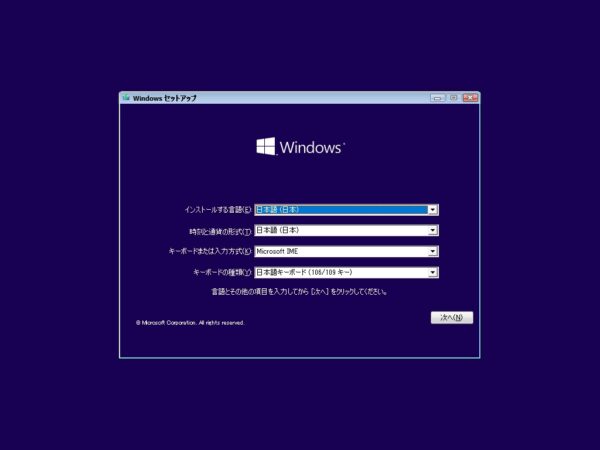
「Windows 11 22H2」の導入
① 言語、入力方式、キーボードの設定
「日本語」の設定が選択されていることを確認し、「次へ」ボタンをクリックします。
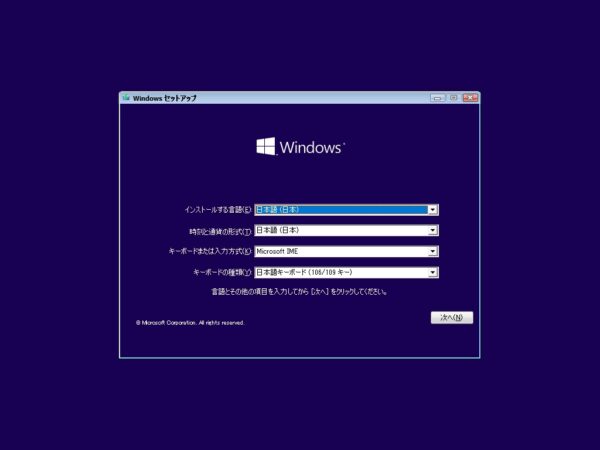
② インストール
下記の画面に切り替わったことを確認し、「インストール」ボタンを押下する。
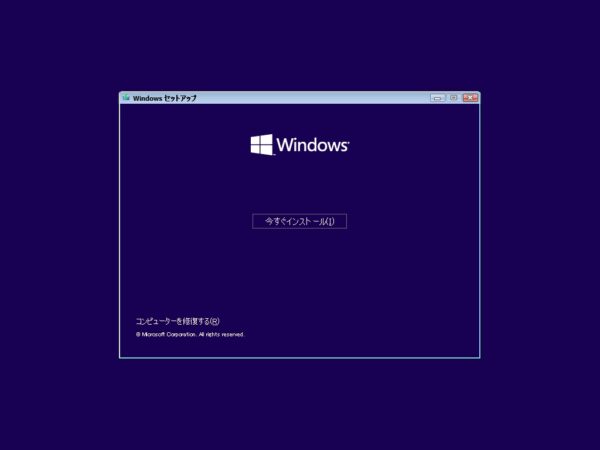
③ Windowsのライセンス認証
プロダクトキーを入力後、「次へ」ボタンを押下する。
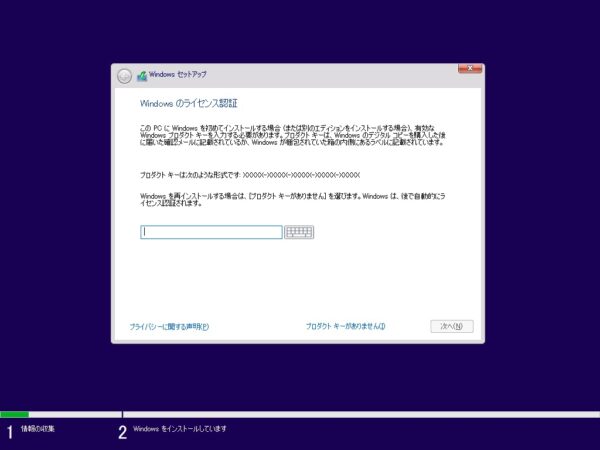
④ ライセンス条項の同意
下記の画面が表示されることを確認する。
「同意します」のチェックボックスをクリックし、「次へ」ボタンを押下する。
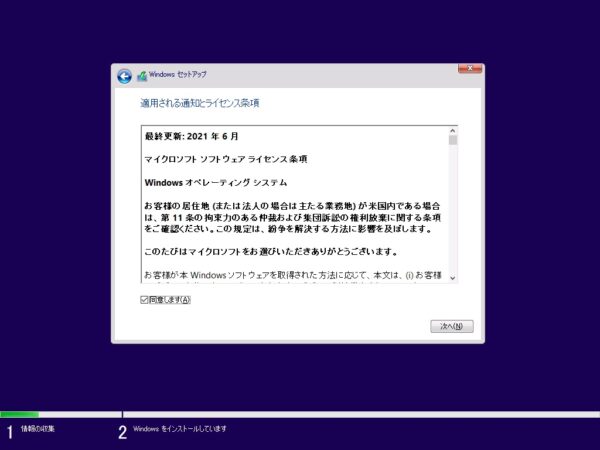
⑤ インストールの種類の選択
下記の画面が表示されている事を確認する。デフォルトでは、
「アップグレード:Windowsをンストールし、ファイル、設定、アプリを引き継ぐ」
が選択された状態となっていますが
「カスタム:Windowsのみをインストールする(詳細設定)」
をクリックする。
*ここでは、仮想マシンにOSが導入されておらず、引き継ぎを行う必要もない為、アップグレードではなく、カスタムでの新規インストールを選択しています。
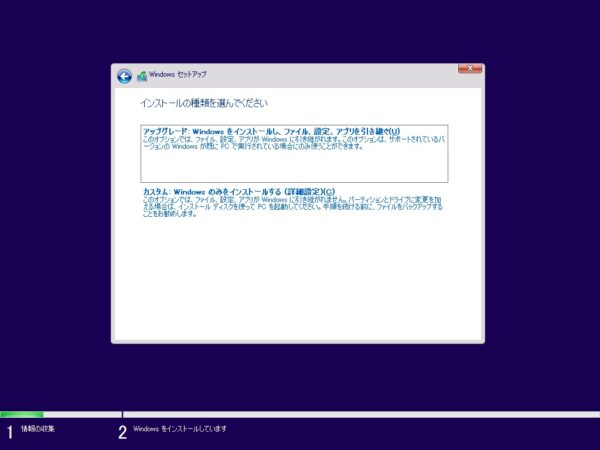
⑥ インストール場所の選択
下記の画面が表示されていることを確認後、「次へ」ボタンを押下する。
ここでは、通常の導入のようにパーティション設定なども行えますが、今回は、その必要もない為、全てのドライブをCドライブとしての割り当てるデフォルトのままとしています。
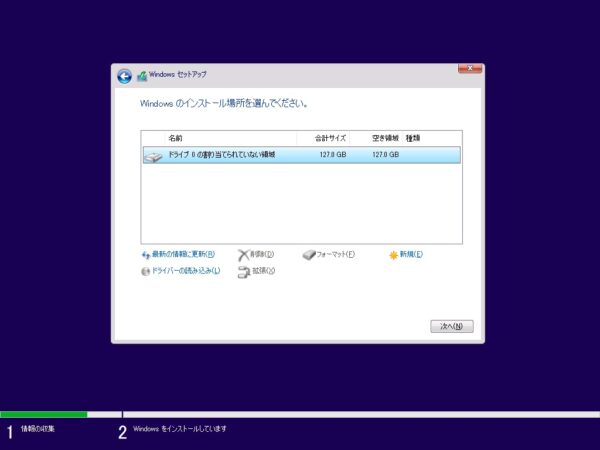
⑦ Windowsのインストール開始
下記の画面に切り替わり、「Windows 10 2H2」の導入されるのを確認する。
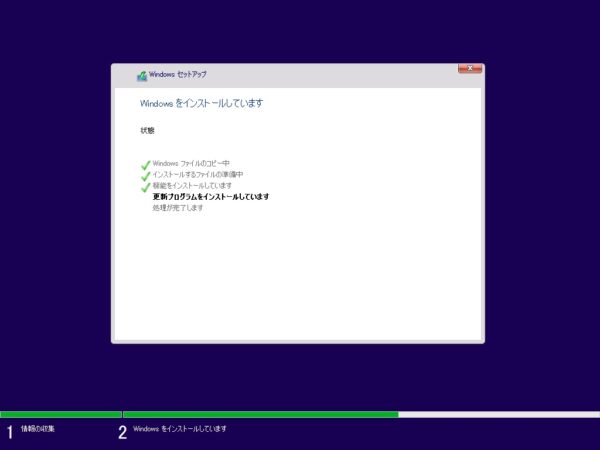
次のページへ続く
(画像が多く、重いのでページを分けます。すみません)