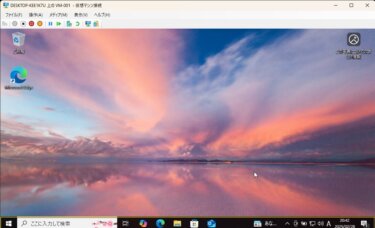マシンの停止方法・その2
マシンの停止方法・その2なのですが、具体的には
「Hyper-V マネージャー」から仮想マシン内の「Windows 10 22H2」をシャットダウンする方法です。
以下にその操作方法を詳しく図入りで説明します。
① シャットダウン
下記のログイン後の仮想マシンのウインドウのメニュー下にいくつかのアイコンが並んでいることを確認する。そのアイコンの左から4つ目赤いアイコンをクリックする。
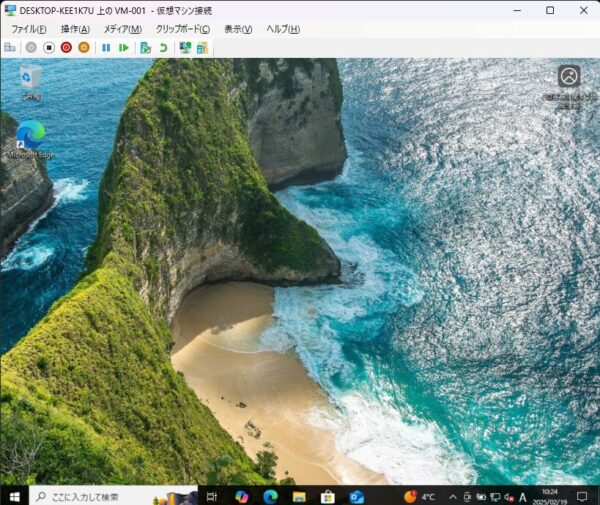
② シャットダウン確認
下記のポップアップ画面が表示されることを確認し、「シャットダウンする」ボタンを押下する。
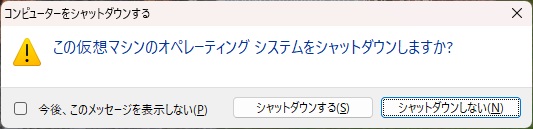
*「シャットダウンしない」を選択すれば、もとの画面に復帰します。
この確認メッセージを表示して欲しくない場合、「今後、このメッセージを表示しない」のチェックボックスをクリックしてから、ボタンを押下すれば、次回の操作から、このポップアップ画面が表示されず、即シャットダウンが実行されるようになります。
③ シャットダウン処理中・停止完了
「Hyper-V マネージャー」により、仮想マシン内のWindows 10 22H2がシャットダウンされ、下記の画面が表示されることを確認する。
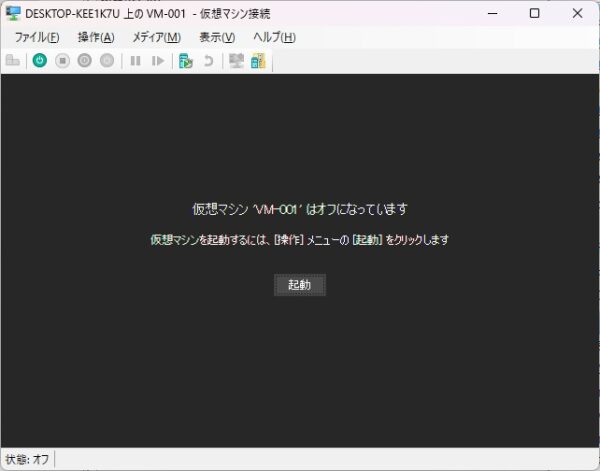
これで「仮想マシンの停止方法」と同様に、仮想マシン内のWindows 10 22H2のシャットダウンが完了し、仮想マシンが停止します。
仮想マシン内で、操作する『マシンの停止方法・その1』より全然簡単に停止することができます。
ただ、1点だけ注意が必要で、この方法では、仮想マシン内のWindows 10 22H2にログインが完了している状態でないと停止できないです。
操作を実施するとエラーとなります。この説明も少し以下で解説します。
ログインを行っていない状態でのシャットダウンエラー
ログインを行っていない状態の画面には、Windows 10 22H2起動直後の画面とログイン直前の画面の2つがあります。
(Windows 10 22H2起動直後の画面)
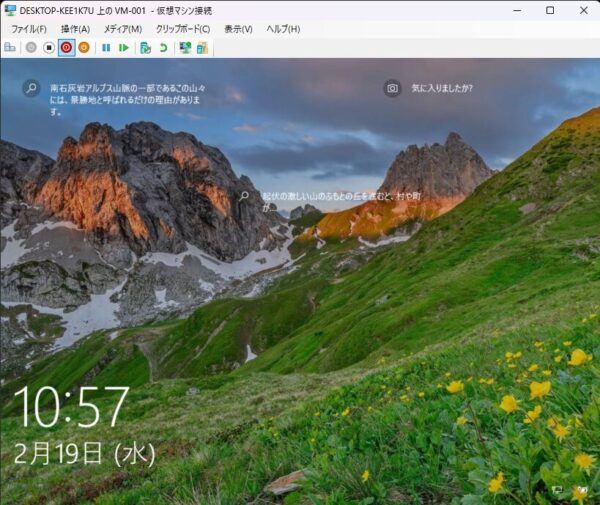
↓ログイン直前の画面
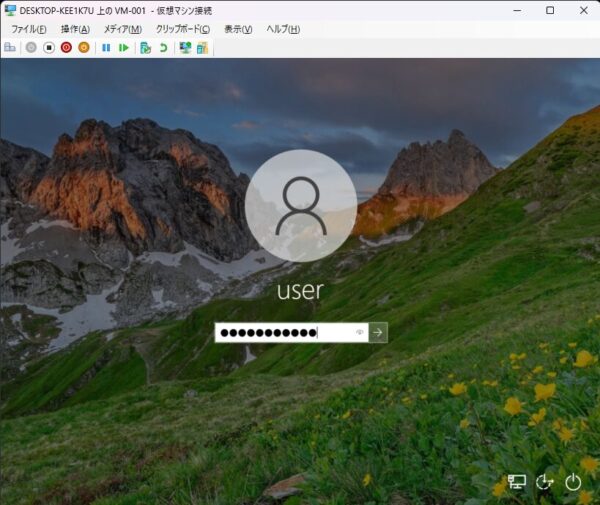
Windows10 22H2のログイン直前の画面では、通常、右下の一番右側のアイコンをクリックすれば、表示されるポップアップメニューからシャットダウンを選択することが可能です。
仮想マシン内のWindows10 22H2でも、この操作は可能です。
このいずれの画面でも仮想マシンのメニュー下の左から4つ目の赤いアイコンのクリックが可能です。
クリックすると、下記のシャットダウン確認の画面が表示されます。
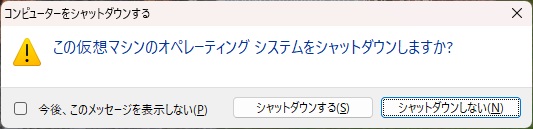
ここで、「シャットダウンボタン」を押下してみると下記のエラーのポップアップ画面が表示されて、シャットダウン操作ができないことがわかります。
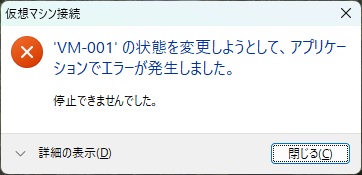
エラーが発生し、一瞬驚きますが、この操作で仮想マシンがハングアップするわけでもなく、ただ「閉じる」ボタンを押せば、何事もなく元の画面に戻ります。
次のページでは、「Hyper-V マネージャー」から停止させる【マシンの停止方法・その3】を詳しく図入りで解説します。