Windowsを最新の状態に保つために欠かせない「Windows Update」
しかし、「ダウンロードが0%のまま進まない」というトラブルに悩まされること、ありませんか?
今日は、よくあるアップデート問題の中でも厄介な、ダウンロードが進まない原因と解決策を詳しく解説します。
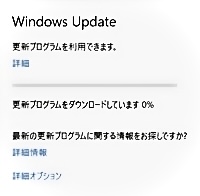
原因は何? Windows Updateが「0%」で止まる主な理由
Windows Updateが0%のまま進まない主な原因は以下の通りです。
1. ネットワークの不具合(Wi-Fiが不安定、通信制限、VPN使用など)
2. Windows Updateの一時ファイルが破損している
3. Microsoftのサーバー側の問題
4. PCの空き容量不足
5. ウイルス対策ソフトやファイアウォールの干渉
6. Windows Update関連のサービスが正常に動作していない
7. システムファイルの破損やエラー
という風に、多くの原因があることがわかります。
まずは5〜10分、機能更新の準備待ちを確認してください。大型アップデートの事前処理中は、表記が0%のままでも裏で準備が進みます。 ノートPCはAC給電に接続し、最低でも5〜10分は待機。その後に以下の解決策を順番に試してください。
解決策1
① PC再起動 → ネット確認(機内モード/メーター制限/DNS)
これは、最も簡単で効果が高い基本対処です。
・VPN/プロキシを一時的にオフ(企業ネット/学校ネットは管理者方針に従う)
・PCを再起動 → 再度 Windows Update を実行
② ネット回線の安定化
Wi-Fiを一度オフ→オン、有線LANに切替、もしくはスマホのテザリングで比較
③ 機内モードを数秒オン→オフ(ネットワークスタックの手早い再初期化)
④ 従量制課金接続(メーター制限)をオフ: 設定 → ネットワークとインターネット → プロパティ → 「従量制課金接続」をオフ
⑤ DNSを一時的に変更(例:8.8.8.8 / 1.1.1.1)
Windows PCでVPNを確認する手順
Windows PCでVPNを確認する手順は以下の通りです。
方法1:設定アプリから確認
1. 「スタートメニュー」 → 「設定(⚙)」 を開く
2. 「ネットワークとインターネット」 をクリック
3. 左メニューの 「VPN」 を選択
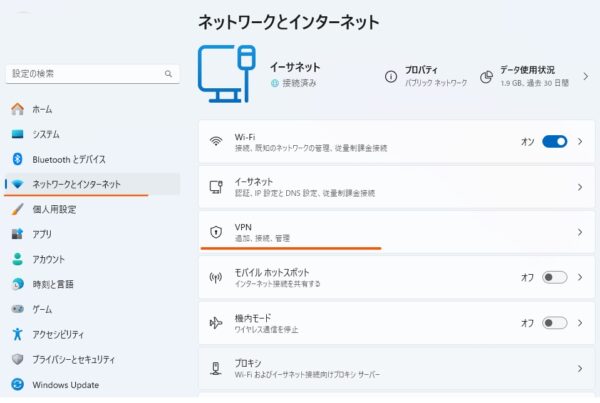
4. 現在接続されているVPNがあるか確認
• ここにVPNの接続先が表示されていれば、VPNが設定されています。
• 「接続」または「切断」 を選択して操作可能。
方法2:タスクバー(通知領域)から確認
1. 画面右下のWi-Fiまたはネットワークアイコン(🌐)をクリック
2. 「VPN」または「ネットワーク設定」 を開く
3. 接続中のVPNがあるか確認
方法3:コマンドプロンプトで確認
1. 「スタートメニュー」 → 「cmd」と入力 → 「管理者として実行」
2. 以下のコマンドを入力し、Enterキーを押す
ipconfig /all
3. 「PPPアダプター」や「VPNアダプター」が表示されていれば、VPNが設定されています。
方法4:タスクマネージャーでVPNプロセスを確認
1. 「Ctrl + Shift + Esc」 でタスクマネージャーを開く
2. 「プロセス」タブでVPN関連のアプリ(NordVPN, ExpressVPN, Cisco VPN など)が動作しているか確認
これで、VPNの接続状況を簡単にチェックできます!
解決策2:Updateキャッシュをクリーン(安全手順)
破損した一時ファイルが原因の場合に有効。必ずサービスを停止してから削除します。
1. 管理者でコマンドプロンプト(cmd)を開く
2. 以下を順に実行(コピー&ペースト可) net stop wuauserv net stop bits net stop cryptsvc net stop trustedinstaller net stop dosvc ren C:\Windows\SoftwareDistribution SoftwareDistribution.old ren C:\Windows\System32\catroot2 catroot2.old del /f /q %ALLUSERSPROFILE%\Application Data\Microsoft\Network\Downloader\qmgr*.dat net start trustedinstaller net start cryptsvc net start bits net start dosvc net start wuauserv
3. PCを再起動 → Windows Update を再実行
※「更新プログラムのアンインストール」は“更新後に不具合”の時に有効。
今回はダウンロードが進まない症状なので、まずはキャッシュ再生成を優先します。
解決策3:Windows Updateのサービスを再起動
Windows Updateの関連サービスが停止・フリーズ・不整合を起こしていると、ダウンロードが0%のまま進まないことがあります。以下の手順で関連サービスを再起動(あるいは停止→開始)して状態をリセットしましょう。
方法A:サービス管理(GUI)から再起動
- Windowsキー + R を押し、「
services.msc」と入力 → OK。 - 下記のサービスを一つずつ選び、左上の[停止]→数十秒待機→[開始]を実行(または右クリック→再起動)。
- Windows Update(wuauserv)
- Background Intelligent Transfer Service(BITS)
- Delivery Optimization(DoSvc)
- Cryptographic Services(CryptSvc)
- Windows Modules Installer(TrustedInstaller)
※「スタートアップの種類」が無効になっているものがあれば、自動または手動に変更して適用→開始してください(企業や学校の端末ではポリシーで固定されている場合があります)。
操作後、PCを再起動し、設定 → Windows Update から更新を再試行します。
方法B:コマンドで一括リフレッシュ(推奨)
管理者権限のコマンドプロンプト(またはPowerShell)から、停止→キャッシュ再生成→開始をまとめて実施します。
- スタートで「
cmd」と検索 → 管理者として実行。 - 下記を順番に実行します(コピー&貼り付け可)。
net stop wuauservnet stop bitsnet stop cryptsvcnet stop trustedinstallernet stop dosvcrem (必要ならキャッシュ再生成も同時に)ren C:\Windows\SoftwareDistribution SoftwareDistribution.oldren C:\Windows\System32\catroot2 catroot2.oldnet start trustedinstallernet start cryptsvcnet start bitsnet start dosvcnet start wuauserv
※ SoftwareDistribution と catroot2 のリネームは、更新用キャッシュを再生成するための安全な方法です(削除ではなくリネーム)。
完了後、PCを再起動 → Windows Update を再試行してください。
(応用)PowerShellでの簡易再起動
PowerShell(管理者)で実行できる簡易スクリプトです。
powershell -Command "Restart-Service -Name wuauserv,bits,DoSvc,CryptSvc -Force"
※ 状態が固着している場合は、前述の「停止→キャッシュ再生成→開始」の手順(方法B)を使うほうが確実です。
注意点
- 企業/学校の端末では、WSUSやグループポリシー/MDMで制御されていることがあります。ポリシー配下では設定が元に戻るため、管理者の指示に従ってください。
- セキュリティソフトやVPNが常駐している場合、サービス再起動後に一時的に無効化して切り分けると効果的です(作業後は必ず有効化)。
- 再起動後も0%が続く場合は、解決策2(キャッシュクリーン)や 解決策7(SFC/DISM) も併用してください。
解決策4:Windows Updateのトラブルシューティングツールを使う
Windowsには、Windows Update関連の問題を自動的に修正する「トラブルシューティングツール」が用意されています。
1. 設定 → システム → トラブルシューティング
2.その他のトラブルシューティング ツール → Windows Update [実行]
解決策5:空き容量を確保する
目安:品質更新(毎月の更新)は10〜15GB、機能更新(24H2など)は25〜30GBあると安全。まずはCドライブの空き容量を確認しましょう。
✅ 手順
1. Cドライブの空き容量を確認(最低20GB以上必要)
2. 不要なファイルを削除
• 「設定」 → 「ストレージ」 → 「一時ファイルを削除」
3. ディスククリーンアップを実行
• 「エクスプローラー」 → 「Cドライブを右クリック」 → 「プロパティ」 → 「ディスククリーンアップ」
この手順で、空き容量を確保して下さい。
解決策6:ウイルス対策ソフト・ファイアウォールを一時的に無効化
短時間・オフライン作業推奨:無効化は最後の切り分けとして、Update試行時のみ短時間で。完了後は必ず有効化し直してください。ウイルス対策ソフトやWindows DefenderのファイアウォールがWindows Updateを妨げることがあります。
✅ 手順
1. ウイルス対策ソフトを一時的に無効化
2. Windows Defenderファイアウォールを一時的にオフ
• 「コントロールパネル」 → 「システムとセキュリティ」 → 「Windows Defender ファイアウォール」 → 「無効にする」
※ 作業が終わったら、必ず有効に戻してください。
解決策7:コマンドプロンプトで手動修復
システムファイルが破損している場合は、以下のコマンドで修復できます。
✅ 手順
1. 「スタートメニュー」 → 「cmd」を検索し、「管理者として実行」
2. 以下のコマンドを順番に入力(Enterで実行)
sfc /scannow
• システムファイルをチェックし、破損があれば修復
3. 続けて、以下を実行
DISM /Online /Cleanup-Image /RestoreHealth
• Windowsのイメージを修復
完了後は必ず再起動 → Windows Update を再試行。SFCで修復不可の場合でも、DISM /Online /Cleanup-Image /RestoreHealth が成功するとSFCが通る場合があります。
4. PCを再起動して、もう一度Windows Updateを試す
それでもダメなら…
上記の方法を試しても解決しない場合は、以下の方法を検討してください。
手動で最新のWindows Updateを適用
• Microsoftの公式サイト から最新のWindows Updateをダウンロードして適用してみて下さい。
システムの復元
• Windows Update適用前の状態に戻すことで、問題が解決する可能性あり
Windows PCで「システムの復元」を行う方法(簡単手順)
システムの復元を使うと、Windowsを過去の正常な状態に戻すことができます。
以下の手順で実行できます。
✅ 方法1:Windowsが正常に起動する場合
1. 「スタートメニュー」 → 「設定(⚙)」 を開く
2. 「システム」 → 「バージョン情報」 をクリック
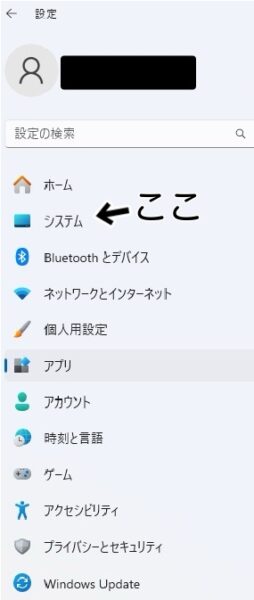
3. 「関連リンク」内の「システムの詳細設定」 を選択
4. 「システムの保護」タブ → 「システムの復元」 をクリック
5. 「次へ」をクリックし、復元ポイントを選択
6. 「完了」をクリック → システムが自動で復元を開始
>>PCが再起動し、復元作業が完了!
Windowsが起動しない場合(セーフモードから)
1. 電源ボタンを長押ししてPCを強制終了 → これを3回繰り返す
2. 「回復オプション」 が表示されたら、「詳細オプション」 → 「システムの復元」 を選択
3. 復元ポイントを選び、「完了」をクリック
✅ PCが自動で復元され、正常な状態に戻ります!
⚠ 注意点
• 個人ファイルは消えない(ただし、復元後にインストールしたアプリは消える可能性があります)
• 復元ポイントがない場合は実行できない(手動で復元ポイントを作成しておくと安心です。)
これで、簡単にシステムの復元ができます!
クリーンインストール
• どうしても解決しない場合は、Windows 11をクリーンインストールすることで改善することが有ります。
Windows 11をクリーンインストールする方法(簡単手順)
クリーンインストールをすると、PCを完全に初期化し、Windows 11を新しくインストール できます。以下の手順で実行できます。
方法1:Windowsの設定からクリーンインストール
🔹 Windowsが起動する場合に使える方法
1. 「スタートメニュー」 → 「設定(⚙)」 を開く
2. 「システム」 → 「回復」 をクリック
3. 「このPCをリセット」 の「PCを初期状態に戻す」を選択
4. 「すべて削除する」を選択(個人ファイルも削除される)
5. 「ローカル再インストール」 または 「クラウドダウンロード」 を選択
6. 「次へ」 → 「リセット」 をクリック
>>PCが再起動し、Windows 11の初期セットアップが始まります!
方法2:USBメディアを使ってクリーンインストール
Windowsが起動しない場合や、完全にクリーンインストールしたい場合に使う方法
1. Windows 11のインストールUSBを作成
1. Microsoftの公式サイト にアクセス
2. 「Windows 11 インストールメディア作成ツール」をダウンロード
3. USBメモリ(8GB以上)をPCに挿し、ツールを実行
4. 「USBフラッシュドライブ」を選択し、インストールメディアを作成
2. インストールUSBから起動
1. USBメモリをPCに挿したまま、PCを再起動
2. メーカーごとのBIOS/UEFIキー(F2, F12, DEL など)を押して起動メニューを開く
3. 「USBメモリ」を選択し、Windows 11セットアップを開始
3. Windows 11をインストール
1. 言語とキーボード設定を選択 → 「次へ」
2. 「今すぐインストール」 をクリック
3. 「カスタムインストール(高度な設定)」 を選択
4. すべてのパーティションを削除 → 「新規」 → 「適用」 をクリック
5. Windows 11のインストールが始まる → 自動で再起動
>>Windows 11の初期セットアップを完了すれば、クリーンインストール完了!
⚠️ 注意点
• データは完全に削除されるため、事前にバックアップを取りましょう。
• ドライバや必要なアプリはインストールし直す必要ありです!
• BIOS設定(セキュアブートやTPM)が有効になっているか確認してください。
これで、Windows 11をクリーンインストールできます!
【2025年8月最新補足】進まないアップデートの原因が変化しています
現在も、「Windows Updateが0%のまま進まない」という相談は続いていますが、特に以下のケースでトラブルが発生しやすくなっています。
- Windows 11 24H2の更新準備中の状態で止まる
- 通常の「品質更新」ではなく、「機能更新」の事前準備が裏で進行している場合、表面上は0%のまま動いていないように見えることがあります。
- しばらく放置しておくと急に進み出すこともあるため、最低でも30分〜1時間は様子を見るのが推奨されています。
- 更新中にネットワークの切断が発生していたケース
- 特にIPv6対応ルーターを使用している環境で、更新中に「ネットワークが切れる」「VPNが誤作動する」といったトラブルが報告されています。
- 設定 > ネットワークとインターネット > アダプターのオプションを変更から、「IPv6を一時的に無効化」することで解決する例もあるようです。
- ストレージセンサーが誤作動している例
- Cドライブの空き容量が20GB以上あるにもかかわらず、「一時ファイルの自動削除設定」が更新を妨げていたというケースも。
- [設定] > [システム] > [記憶域] > [ストレージセンサー] を開いて、「無効」にしてから再試行すると改善する場合があります。
コマンドプロンプトでのキャッシュ削除
以下のコマンドを順番に実行することで、更新の一時ファイルを完全にリセットできます。
【Windows Updateのキャッシュを完全リセット】
net stop wuauserv
net stop bits
net stop cryptsvc
net stop trustedinstaller
net stop dosvc
ren C:\Windows\SoftwareDistribution SoftwareDistribution.old
ren C:\Windows\System32\catroot2 catroot2.old
net start trustedinstaller
net start cryptsvc
net start bits
net start dosvc
net start wuauserv
──────────────────────
Insider Programから自動復帰したPCに注意
• Insider Buildを過去に使っていたPCでは、自動的に「製品版の24H2」へ復帰する流れで不具合が起きることがあります。
👉設定 → Windows Update → Windows Insider Program → Insider Previewの受信を停止 を選択。
*SoftwareDistributionフォルダとは?
Windows Updateで使用される一時ファイルの保存場所です。ここが破損すると更新が進まなくなることがあります。
裏技:Microsoft Updateカタログから直接ダウンロード
更新プログラムの番号(KB5060842など)がわかっている場合は、Microsoft Updateカタログから手動でダウンロード・適用することも可能です。
特定の更新が何度も失敗する場合、この方法が有効なことがあります。
対象外の可能性がある場合は、設定 → Windows Update → PC 正常性チェック等で要件を確認し、互換性NGなら無理に適用せず回避策(回復/保留)を検討しましょう。
補足:なぜ0%で止まるのか?その“見えない動き”に注意
0%で止まっているように見えても、バックグラウンドで互換性チェック・ダウンロードの準備・ストレージ圧縮処理が行われている場合があります。「0%のまま止まっている」と見えても、実は裏で処理が進んでいることもあります。特に大型アップデートの準備中は、時間がかかることもあるため、焦らず30分ほど様子を見るのも一つの方法です。
とくに第7世代以前のCPUやストレージがeMMCの機種(格安ノート)では、見た目に変化がなくても時間がかかる傾向があります。
アップデート時の通信が不安定なら、安定した有線LAN環境に切り替えるのも効果的です。
[スポンサーリンク]
安定性重視のLANアダプターはこちら▶︎有線LANアダプターを探す
Windows updateのダウンロードが進まない・まとめ
Windows Updateが「0%から進まない」原因は、ネットワーク環境や一時ファイル、ストレージの不具合、セキュリティソフトの干渉など、さまざまです。中には、アップデートの準備が裏で進んでいるだけというケースもあります。
まずは落ち着いて、以下の順番で対処してみてください。
- PCの再起動とインターネット接続の確認
- 一時ファイルの削除とUpdateサービスの再起動
- トラブルシューティングツールの実行
- ウイルス対策ソフトやVPNの設定見直し
- コマンドによる修復や、場合によってはシステムの復元
それでも解決しない場合には、手動でのアップデート適用や、最終手段としてのクリーンインストールも視野に入れてみましょう。
※Windows 11 24H2の配信対象外のPCでは、アップデートが表示されない場合があります。ご注意ください。
一つひとつ試していけば、必ず突破口は見つかります。この記事が、あなたの問題解決に少しでも役立てば幸いです。
【おすすめ記事】
▶︎Windowsを完全リセット!失敗しない「クリーンインストール」のやり方


