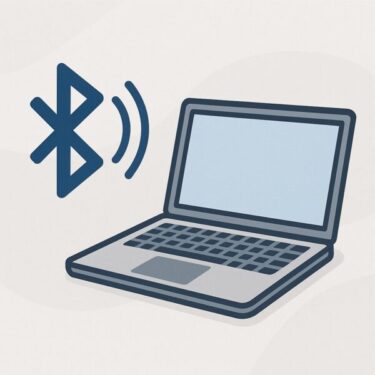はじめに
Windows Updateを実行した際に、「0x800f020b」というエラーコード が表示され、更新が失敗するケースがあります。
「何度試しても直らない」「原因がよくわからない」と困っている方も多いでしょう。
実はこのエラーは、セキュリティリスクそのものではなく、「存在しないデバイス」や「無効なドライバー」に対してアップデートが適用されようとしたときに発生することがほとんどです。
この記事では、0x800f020bの原因と基本的な解決策から、裏技的な対処法まで詳しく解説します。初心者の方でも順に試していけば解決できるよう、ステップごとにまとめました。
エラーコード「0x800f020b」とは?
0x800f020bは、Windowsが「対象デバイスにアップデートを適用できない」と判断した場合に出るエラーです。
裏を返せば、不要な周辺機器やドライバーの痕跡がシステムに残っている のが原因であることが多いです。
主な原因
0x800f020bエラーの典型的な原因は以下の通りです。
- 更新対象のデバイス(プリンター、USB機器など)が接続されていない
- 古いドライバーや無効なドライバーが残っている
- デバイスのレジストリ情報が壊れている
- 削除済みのハードウェアに紐づいたドライバーが更新対象になっている
- Windowsがデバイスの状態を正しく認識できていない
💡 特に多いのは「昔使っていたプリンターやUSBデバイスがシステムに残っているケース」です。
補足:失敗している更新プログラムを特定する方法
更新エラーが出るときは、どの更新プログラムで失敗しているのか を確認することが大切です。
- 「設定」→「Windows Update」→「更新の履歴」を開く
- 「失敗した更新プログラム」のKB番号をメモする
- Microsoft Update カタログ でKB番号を検索
この情報をもとに、該当の更新だけを非表示にする、または手動でインストールする といったピンポイント対処が可能になります。
対処法1:不要なドライバーやデバイスを削除
もっとも効果的なのが「デバイスマネージャー」から不要なデバイスを削除する方法です。
- スタートを右クリック →「デバイスマネージャー」
- 上部メニュー「表示」→「非表示のデバイスの表示」をクリック
- グレーアウトしているデバイスを右クリック →「デバイスのアンインストール」
- すべて削除したら再起動
🔎 ポイント
特に古いプリンタ、使わないUSB機器、Bluetoothデバイスが原因になりやすいです。
「見えないデバイスの痕跡」がアップデートの邪魔をしているケースが多いため、整理するだけで解決することがあります。
対処法2:Windows Updateのキャッシュをリセット
更新に失敗したキャッシュが残っている場合、以下の手順でリセットします。
net stop wuauservnet stop bitsren C:\Windows\SoftwareDistribution SoftwareDistribution.oldnet start wuauservnet start bitsこれでWindows Update関連のキャッシュがリセットされ、新規状態で更新が再実行されます。
対処法3:DISMとSFCでシステム修復
システムファイルに破損があるとエラーが出やすくなります。以下のコマンドを順に実行しましょう。
DISM /Online /Cleanup-Image /RestoreHealthsfc /scannow完了後にWindows Updateを再度試してみてください。
対処法4:原因のドライバーを特定して削除
イベントビューアーやログを使うと、どのドライバーで失敗しているかを確認できます。
- イベントビューアー →「Windowsログ」→「セットアップ」
- C:\Windows\inf\setupapi.dev.log を確認
原因ドライバーが特定できたら、デバイスマネージャーから削除 → 再起動して再試行します。
裏技:該当更新を非表示にする
どうしても直らない場合は「wushowhide.diagcab」というツールを使って問題の更新を非表示にする方法もあります。
⚠️ 注意
- この方法は「その更新をスキップする」だけなので、セキュリティリスクがある更新は避けるべきです。
- ただし周辺機器ドライバーなど重要性が低い場合には有効です。
注意事項:必ずバックアップを取る
エラー対応の過程でシステムが不安定になることもあります。
- システムの復元ポイントを作成
- 重要データは外付けSSDやクラウドに保存
これをしておくだけで安心して作業が進められます。
[スポンサーリンク]
アップデート前に必ずバックアップを!
Windows Updateエラー対応中に予期せぬ不具合が起きることもあります。
大切な写真や書類は外付けSSDに保存しておけば安心です。
■ ドライバーの自動更新を一時的にオフにする
Windowsは新しいドライバーを自動でインストールしますが、これがエラー0x800f020bの原因になることもあります。
一時的に自動更新をオフにすることで、不要なドライバー適用を防げます。
手順
- 「設定」→「システム」→「詳細情報」→「システムの詳細設定」
- 「ハードウェア」タブ →「デバイスのインストール設定」
- 「いいえ(推奨しません)」を選択して保存
これで不要なドライバーが自動的に入るのを防げます。
■ レジストリで古いデバイス情報をクリーニング
デバイスを削除しても、レジストリに古い情報が残る場合があります。
「regedit」で HKEY_LOCAL_MACHINE\SYSTEM\CurrentControlSet\Enum を開くと、古いデバイスのエントリが残っていることがあります。削除は慎重さが必要ですが、バックアップを取ってから整理するとエラーが収まることがあります。
■ 更新サービスが競合していないかを確認
0x800f020bは、Windows Updateサービス以外の「ドライバー配布サービス」が競合している場合にも出やすいです。
特にプリンタードライバーは「メーカーのアップデートツール」と「Windows Update」が同時に動いて競合することがあります。メーカーの公式ツールをアンインストールしてから再実行すると成功するケースもあります。
■ 更新を“段階的”に適用する
大規模な累積更新のときにエラーが出る場合は、関連する更新プログラムを一つずつ適用すると成功することがあります。
Microsoft Update カタログで「前月の更新 → 今月の更新」と分けてダウンロードし、順番にインストールする方法です。
よくある質問(FAQ)
Q1. このエラーはセキュリティ的に危険ですか?
→ 直接的なリスクはありません。ただし更新が適用できないままだと脆弱性が残るため、早めの対応が必要です。
Q2. 周辺機器を接続していないのに出るのはなぜ?
→ Windowsが「過去に使ったデバイス情報」を保持しているためです。非表示デバイスを削除すると解消することがあります。
Q3. 最終的にどうしても直らないときは?
→ 問題の更新を非表示にするか、クリーンインストールが選択肢となります。
まとめ
エラー 0x800f020b は「存在しないデバイスや不要なドライバー」による更新失敗が主な原因です。
- ✅ 不要なデバイスの削除
- ✅ Updateキャッシュのリセット
- ✅ DISM / SFC修復
- ✅ ドライバー削除
- ✅ 非表示化ツールの利用
この流れで対応すれば、ほとんどのケースで解決できます。
一見難しそうに見えるエラーですが、仕組みを理解して一つずつ実践すれば、初心者でも対応可能です。
おすすめ関連記事
・「シャットダウンします」から動かないPCを安全に復旧する方法