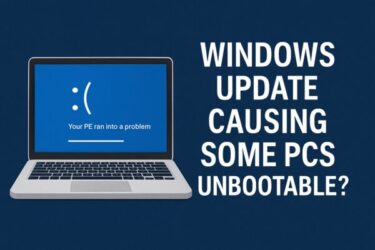最近のWindowsアップデート後に、
「PINが通らない」
「ようこそ画面から進まない」
「真っ黒な画面で止まる」
といったログイントラブルが急増しています。特にHPやDELL製のPCでの報告が多く、仕事や学習が中断してしまう深刻なケースも目立ちます。
一方で、NECや富士通などの国内メーカーでは比較的安定しているとの声もあり、機種や環境によって影響の出方に差があるのも特徴です。
この記事では、アップデート後にWindowsへサインインできなくなる主な原因と、その具体的な解決手順を初心者の方にもわかりやすく解説します。トラブルに直面したとき、慌てず冷静に対処できるようにぜひ参考にしてください。
よくある症状
①PINコードを入力してもログインできない
②「ようこそ」の画面でフリーズする
③パスワードが正しいのに認証されない
④黒い画面のまま進まないなど
原因として考えられること
ここからは、なぜ最新のアップデートでログインできなくなっているか?を紐解いていきます。
① 更新時にユーザープロファイルが破損(設定やデスクトップ情報が読めない)
Windowsアップデートの途中で、何らかの理由によりユーザープロファイル(あなたが普段使っているアカウントの情報)が正しく読み込めなくなることがあります。
ユーザープロファイルには、デスクトップのレイアウト、壁紙、保存された設定、ログイン情報などが含まれており、これが破損すると以下のような不具合が発生します。
- ログイン後に「一時プロファイル」でサインインされる
- デスクトップやファイルが空っぽになっているように見える
- ログイン自体ができない(PINやパスワードが通らない)
- アカウント設定やアプリが初期状態に戻ってしまう
原因としては、アップデート中の通信エラー、ストレージ容量不足、セキュリティソフトとの競合などが考えられます。
この場合、Windowsは一時的なプロファイルでログインを試みようとしますが、元のプロファイルが復元できない限り、正常には戻りません。
もし「一時プロファイルでサインインしました」と表示される場合は、焦らず次のような対処を試してみましょう!
- PCを再起動して元のプロファイルに戻れるか確認
- セーフモードで起動して、破損したプロファイルを修復
- 新しいユーザーアカウントを作成して、必要なデータを移行
なお、プロファイル破損が頻発する場合は、バックアップの導入や、ストレージの健康状態チェックをおすすめします。
② PINコードやパスワードの情報が一時的に読み込めてない
Windowsでは、通常ログイン時にPINコード(数字の暗証番号)やパスワードを使って本人確認を行います。しかし、アップデート直後には、これらの情報が一時的に正しく読み込めなくなることがあります。
この現象は、主に次のような状況で発生します:
- アップデート後の初回ログイン時に、認証サービスがまだ完全に起動していない
- Microsoftアカウントとの同期がうまくいかない
- PINコードの保存ファイル(Ngcフォルダ)が一時的に破損またはアクセス不可になっている
- ネットワークに接続できない状態でオンライン認証が必要なアカウントを使っている
この場合、正しいPINやパスワードを入力しても、「PINが間違っています」「パスワードが違います」と表示されたり、ログイン画面がフリーズしたりすることがあります。
対処法
- ネットワークを切って試す:Wi-FiやLANケーブルを一度切断し、ローカル認証に切り替えることでログインできることがあります。
- PINをリセットする:ログイン画面の「サインインオプション」から「パスワードでサインイン」に切り替え、ログイン後にPINを再設定します。
- セーフモードで起動する:PIN設定ファイルが読み込める状態でログインできる可能性があります。
特に、PINコードはPC本体に保存されるローカル情報なので、アカウントの種類(Microsoftアカウントかローカルアカウントか)によっても挙動が異なります。状況に応じた対処を試してみてください。
③ アップデートでセキュリティ設定がリセットされた
Windowsの大型アップデートでは、セキュリティ関連の設定が初期化または変更されることがあります。
たとえば以下のようなケースが報告されています:
- 顔認証や指紋認証などの生体認証が無効になった
- PINコードが削除され、「新しく設定してください」と表示される
- Microsoftアカウントとのリンクが一時的に切れる
- グループポリシーやセキュリティポリシーがリセットされ、ログイン制限がかかる
これらの変更により、今まで通りの方法でログインできなくなることがあります。特に職場のPCや、以前セキュリティ強化をしていた方は注意が必要です。
対処法
- サインイン画面で「サインインオプション」を選択し、別の方法(パスワードやセキュリティキー)を試す
- 再ログインできたら、設定アプリの「アカウント」→「サインインオプション」から、再度認証方法を設定する
- 生体認証やPINが使えない場合は、Microsoftアカウントでのパスワードログインを試す
【補足】 特にKB5060829を適用した後、サインインオプションが勝手にリセットされる報告が複数出ています。PINやWindows Helloが使えない場合は、一度「パスワード」でログインし直す→PIN再設定という流れで回復することが多いです。
④ 一部のドライバとの互換性問題
Windowsアップデート後に、ハードウェアを制御するドライバ(Driver)が新しいOSと互換性がなくなり、正常に動作しなくなることがあります。
たとえば以下のような症状が起こることがあります:
- キーボードやマウスが反応しない(入力ができず、ログイン操作ができない)
- タッチパッドやタッチスクリーンが無効になる
- USBデバイスが認識されない
- グラフィックドライバの不具合でログイン画面が表示されない
対処法
- USB接続の外部キーボードやマウスを試してみる(内蔵機器が使えない場合)
- セーフモードで起動し、問題のあるデバイスドライバを「デバイスマネージャー」から更新または削除する
- メーカーの公式サイトから最新のドライバをダウンロードし、再インストール
特に古いPCや独自ドライバを使っている機種(例:特定のゲーミングノートや海外モデル)では、アップデート後のドライバ不具合が発生しやすいため注意が必要です。
【 一部のIntel内蔵グラフィックス(Iris Xe、UHD系)でログイン画面が真っ黒になる不具合が、グラフィックドライバとWindows 11 24H2の相性問題によって確認されています。セーフモードで「Microsoft基本ディスプレイアダプター」に戻すことで回避可能なケースもあります。
対処法ステップ(初心者向け)
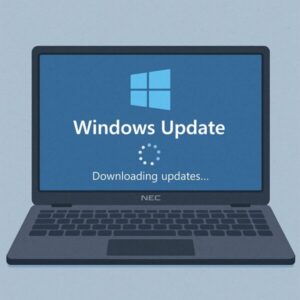
STEP1:PCを再起動してみる
単純な一時的なエラーの可能性があります。まずは電源を完全に切って、再起動してみてください。
STEP2:ネットワークを切ってログイン
Wi-FiやLANを一時的に切ってからログインすると、PIN認証が通ることがあります。これはオンライン確認のエラー回避として有効です。
STEP3:セーフモードで起動
セーフモードで起動することで、ログインできる可能性があります。
電源を入れて、Windowsロゴが出た瞬間に電源を長押しして強制終了。
これを3回繰り返すと、「自動修復」画面になります。
「詳細オプション」→「トラブルシューティング」→「スタートアップ設定」→「再起動」→「セーフモードを有効にする(数字キー4またはF4)」を選択。
ログインできたら、念のためユーザーアカウントを確認し、必要に応じてPINをリセットしましょう。
STEP4:別アカウントでログイン
複数のユーザーアカウントがある場合、他のアカウントでログインして復旧操作を行うことができます。
STEP5:Microsoftアカウントでパスワードリセット
Microsoftの公式ページからパスワードをリセットしてみてください。
最終手段:システムの復元
どうしてもログインできない場合は、「システムの復元」でアップデート前の状態に戻すことも可能です。
- セーフモードで起動(前述手順)
- 「トラブルシューティング」→「詳細オプション」→「システムの復元」を選択
- アップデート前の復元ポイントを選んで実行
不具合を未然に防ぐために!アップデート前にできる5つの予防策
Windowsアップデートによるログイン不具合は、ある日突然やってくることがあります。
しかし、事前にちょっとした対策をしておくことで、被害を最小限に抑えることができます。
① システムの復元ポイントを手動で作成しておく
アップデート前に「復元ポイント」を作っておけば、トラブル発生時に元の状態へ戻すことが可能です。
- 「スタートメニュー」→「復元ポイントの作成」と検索
- 「システムの保護」タブから「作成」ボタンをクリック
- 任意の名前をつけて保存(例:2025年5月の更新分とか)
② 大事なファイルは必ずバックアップ
ユーザープロファイルが破損すると、デスクトップやドキュメントにあるファイルが一時的に見えなくなることがあります。
外付けHDDやクラウド(OneDrive、Google Drive)に保存しておくと安心です。
③ Microsoftアカウントとローカルアカウントの両方を用意
Microsoftアカウント1本だけだと、サーバーエラーなどでログインできない場合があります。
ローカルアカウントもあらかじめ作っておくと、緊急時にログインできる可能性が高まります。
- 「設定」→「アカウント」→「家族とその他のユーザー」から追加可能
④ 不要な周辺機器やソフトは一時的に外す
アップデート前に、外付けHDD、USB機器、Bluetooth機器などを外しておくと、ドライバの競合トラブルを避けられます。
また、セキュリティソフトは一時的に無効化するのも有効です。
⑤ アップデートは手動に設定して様子を見る
自動で更新されると、深夜や出先でトラブルが起こる可能性も。
アップデートを「一時停止」し、問題が出ていないか様子を見るのが安全です。
- 「設定」→「Windows Update」→「更新の一時停止」で最大5週間停止できます
以上のような対策を事前に行っておくことで、万が一のアップデートトラブルにも落ち着いて対応できるようになります。
特にPCで仕事や学習をしている方は、予防策を「習慣」にしておくことをおすすめします。
⑥ Windows Helloの再登録手順をメモしておく
顔認証や指紋認証を利用している場合、アップデート後に再登録が必要になることがあります。設定アプリの「アカウント」→「サインインオプション」から再登録できます。
【1】HP・DELL製PCでの不具合、24H2適用済みモデルで顕著
2025年7月時点では、Windows 11 24H2(先行プレビュー版やInsider Beta)を適用した一部のHP・DELL製PCで、以下のような症状が継続的に報告されています。
- 「ようこそ」画面から先に進まない(フリーズ)
- ログイン後に画面が真っ黒になる
- PIN入力画面が出ず、再起動を繰り返す
▶ 対処のポイント
- Windowsロールバック(以前のバージョンに戻す)を試みる
- メーカーのサポートページで「BIOSアップデート」が推奨されている場合は適用検討
- セキュリティソフト(McAfeeなど)との競合報告もあり、セーフモードでのアンインストールも選択肢
HP EliteBookシリーズやDELL Inspiron 14世代の一部モデルにて、更新時にBitLockerが強制的に有効化され、その後ログインできないという新しいパターンも報告されています。回復キーを求められたら、Microsoft公式サイトから確認してみてください。
【2】「NGCフォルダ」の手動削除によるPIN復旧法(中級者向け)
もしPINのリセットや再設定がどうしてもできない場合、以下の方法が有効なこともあります。
①セーフモードで起動
②エクスプローラーで
C:\Windows\ServiceProfiles\LocalService\AppData\Local\Microsoft\NGCに移動
③NGC フォルダを削除
④通常起動 → パスワードでログイン → PINを再設定
※NGCフォルダを削除すると、保存されていたPIN情報は完全に消えます。実行後は必ずパスワードでログインできる状態を確認してから進めてください。
⚠ セキュリティの都合上、NGCフォルダの削除は管理者権限が必要です。実行前に十分な注意とバックアップを行ってくださいね。
【3】Windows Helloの不具合と修正情報
2025年5月の一部累積パッチで、顔認証や指紋認証が突然使えなくなる不具合がありましたが、2025年5月28日以降のパッチ(KB5037853など)で一部修正されています。
▶ アップデート適用状況の確認手順
「設定」→「Windows Update」→「更新履歴」→「品質更新プログラム」
【4】ログイン不能→ブルースクリーン(エラーコード 0xc000021a)への進行もあり
ログイン失敗後にPCが再起動を繰り返し、致命的なシステムエラー(BSoD)に進行する例も報告されています。
▶ この場合の緊急対処
- セーフモードに入れるなら、復元ポイント実行しておきましょう。
- それもできない場合は、回復ドライブやインストールメディアでの修復起動を検討してみてください。
※スポンサーリンク
🔧 ログイン不能トラブル対策にあると安心なアイテム
【最新補足】 2025年9月のPatch Tuesdayでは、Windows 11 24H2用累積更新(KB5065426)が配信され、ログイントラブルや表示不整合に関する複数の既知の問題が同時に修正されていますので、まだ未適用の方は必ずWindows Updateから最新パッチを適用してください。
事前対策も忘れずに!
現在もWindowsアップデートは随時配信されています。アップデートを行う際は、念のため本記事で紹介している予防策を実施することをおすすめします
- 重要なデータは定期的にバックアップ
- アップデートの前に手動で復元ポイントを作成
- トラブル時に備え、別のログイン用ユーザーを作成しておく
Windowsのアップデートは便利な一方で、突然のトラブルがつきものです。今回のトラブルは一部のPCに限られているとはいえ、誰にでも起こりうること。
備えをしっかりしておくことで、万が一のときにも安心です。
あなたのPCが無事アップデートできますように、願っています!
【おすすめ記事】
▶︎ 【通信不具合】ネット接続はあるのに通信できない原因と対処法