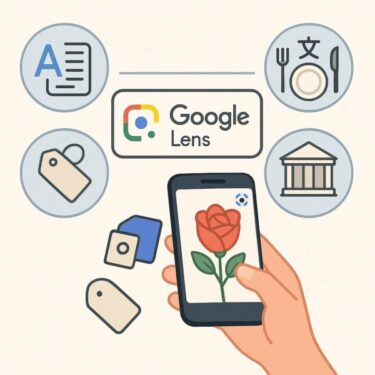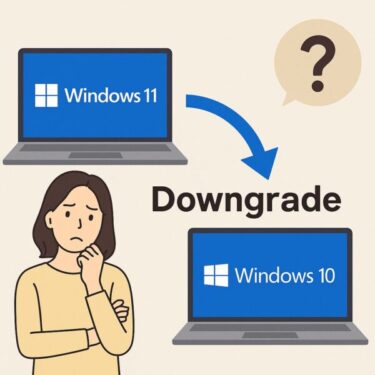「音が出ない…」「サウンドドライバが見つからないと表示された…」
Windows 11でこういった音のトラブルに直面する方が増えています。
この記事では、「サウンドドライバがない」と表示される原因と、その具体的な対処法を初心者でもわかりやすく解説します。
サウンドドライバがないエラーとは?
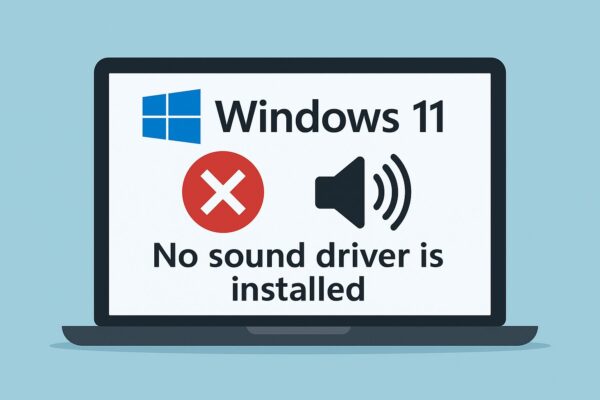
Windows 11の起動後や音を再生しようとしたとき、
「サウンドドライバがインストールされていません」
「オーディオ出力デバイスが見つかりません」
といったメッセージが出ることがあります。これは、パソコンが「音を鳴らすための部品(サウンドチップ)」をうまく認識できていない状態です。
よくある原因
以下のような理由が考えられます。
| 原因 | 内容 |
|---|---|
| ドライバ未インストール | 新しいWindows環境でドライバが自動で入らない場合 |
| ドライバ破損 | アップデートや強制終了などで破損している |
| 互換性の問題 | Windows 11に非対応の古いドライバ |
| デバイス設定ミス | BIOSなどでオーディオが無効になっている |
| 物理的な故障 | スピーカーやマザーボードの異常 |
対処法1:デバイスマネージャーでドライバを再確認
- Windowsキー + X →「デバイスマネージャー」を選択
- 「サウンド、ビデオ、およびゲームコントローラー」を展開
- 表示されていない場合、「表示」→「非表示のデバイスの表示」をクリック
- 「High Definition Audio」や「Realtek Audio」などがあるか確認
- 表示されていてもエラーが出ていれば、右クリック→「デバイスのアンインストール」→再起動で自動再インストールされることがあります
【補足】
表示されていない場合は、Windowsがサウンドカードを認識できていない可能性があります。次のステップに進みましょう。
対処法2:Windows Updateからドライバを取得
- 設定 → Windows Update →「更新プログラムの確認」
- 「オプションの更新」がある場合はクリック
- 「ドライバーの更新プログラム」が表示されていれば適用する
更新プログラムを適用したあとは、必ず再起動してください。再起動しないとドライバが正しく反映されず、音が出ないままになることがあります。
【補足】
Windowsは多くのハードウェアドライバを自動で配信しています。音声関係のトラブルには効果的です。
Windows Updateが途中で止まったり、ダウンロードが進まない場合は、通信環境が原因のこともあります。特にWi-Fi接続では不安定になることが多いため、安定した有線LAN接続に切り替えるのがおすすめです。
安定した通信環境を整えるなら、こちらのLANアダプターが便利です。
対処法3:公式サイトから手動でインストール
マザーボードやノートPCのメーカーサイトにアクセスし、型番を検索してドライバをダウンロードします。
【メーカーサイト例】
- ASUS: https://www.asus.com/jp/
- Dell: https://www.dell.com/support/home/ja-jp
- HP: https://support.hp.com/jp-ja
- Lenovo: https://pcsupport.lenovo.com/jp/ja/
補足: Realtek Audioの場合、「Realtek High Definition Audio Driver」がよく使われます。
対処法4:トラブルシューティングツールを使う
- 設定 → システム → トラブルシューティング →「その他のトラブルシューティングツール」
- 「オーディオの再生」→「実行」
【補足】
Windowsが自動的に異常を検出し、解決してくれる可能性があります。
対処法5:BIOS/UEFIでオーディオ設定を確認
- PC起動時に「F2」や「Delete」などでBIOS/UEFIに入る
- 「Advanced」や「Integrated Peripherals」→「HD Audio」が「Enabled」になっているか確認
- 無効(Disabled)になっていれば、有効に変更して保存 → 再起動
【補足】
BIOSで無効になっていると、Windows上でも認識されません。
対処法6:新しいユーザーアカウントで確認
- 設定 → アカウント →「他のユーザー」→「アカウントを追加」
- 新規ユーザーでログインして音が出るか確認
【補足】
アカウントの設定やプロファイルの破損によるトラブルを切り分けることができます。
それでもダメなら?考えられる別の要因
- ハードウェアの故障:スピーカーやマザーボードの不具合
- USB-DACなどの外部機器:設定変更や専用ドライバが必要
- OS自体の問題:再インストールやクリーンインストールも検討
ここまでの対処をすべて試しても音が出ない場合は、根本的な問題が隠れている可能性があります。特に、パソコンの内部にあるサウンドチップの故障や、マザーボードの異常が原因となることもあります。
また、USBやBluetoothの外付けオーディオデバイスを使用している場合は、それぞれの機器に合わせたドライバや設定が必要になることもあります。
また、Windows自体が深刻に破損しているケースでは、システムの復元や初期化(リセット)、最終手段としてクリーンインストールを検討することも視野に入れてください。
なお、物理的な故障が疑われる場合は、専門の修理業者やメーカーサポートへの相談が最も確実です。
【裏技1】非公式だが効果あり!「古いRealtekドライバ」を試す
⚠️注意・この対処法は非公式です。効果的な方法ですが、あくまで自己責任で行なってください。
【状況】 Windows 11と最新ドライバがうまく噛み合わない場合
あえて旧バージョンのドライバを入れることで音が出ることがあります。
裏技1のやり方(非公式)
- Realtekの過去のドライバアーカイブサイトなどから「Realtek High Definition Audio Driver(例:v6.0.1.8491など)」をダウンロードする
- デバイスマネージャーで現ドライバをアンインストール
- 再起動後に旧ドライバを手動インストールします
※ 正規サポート外の方法ですが、特に古めのPCや互換性が微妙な機種で高確率で復活することがあります。
【裏技2】「Microsoft基本ドライバ」で強制的に動かす
⚠️注意・この対処法も非公式です。あくまで自己責任で行なってください
【状況】 Realtekやメーカー製ドライバが破損していて動かないときに有効です。
裏技2のやり方(非公式)
- デバイスマネージャーを開く
- 「オーディオの入力および出力や「サウンド、ビデオ、およびゲームコントローラー」を右クリック →「ドライバーの更新」
- 「コンピューターを参照してドライバーを検索」→「コンピューター上の利用可能なドライバーの一覧から選択」
- 「High Definition Audio デバイス(Microsoft製)」を選び、「次へ」でインストール
※ あくまで応急処置用ですが、シンプルな音声出力ならほぼ確実に復活する可能性があります。
よくある質問(FAQ)
ここまでの対処法を試しても解決しない場合や、「そもそも何が原因かわからない」という不安を感じている方も多いのではないでしょうか。そんな方のために、よくある質問をまとめました。実際に多くのユーザーが悩んでいる内容をQ&A形式で解説していきますので、ご自身のケースと照らし合わせながら確認してみてください。
Q. イヤホンを挿しても音が出ません
→ デバイス設定で「既定の出力デバイス」にイヤホンが選ばれているか確認してください。
Q. サウンドデバイスがまったく表示されません
→ BIOSやドライバ破損の可能性が高いため、上記手順を一通り試してください。
Q. ドライバのインストール後も音が出ません
→ 出力先(スピーカー・HDMI・Bluetooth)が正しく選択されているか確認しましょう。
音声トラブルは1つだけが原因とは限りません。
スポンサーリンク
音が出ない時に役立つおすすめツール
- 外付けUSBサウンドカード – 内蔵ドライバが壊れても、挿すだけで音が出せる便利アイテムです。
- 高音質ヘッドセット – イヤホンやスピーカーが故障している場合の交換用に最適です。
① Windows 11 24H2特有のドライバ不具合
【最近のトレンド補足として】
Windows 11 バージョン24H2では、Windows Updateで自動適用されたドライバが原因で音が出ない事例が報告されています。特に、Realtek製やConexant製チップで、Microsoft製ドライバに強制置き換えされたあとに音声が途切れたり、デバイスが消失することがあります。
Windows Updateのドライバを無効にする方法
⚠️これは比較的な高度な手順なので、自己責任で行なって下さい。
①設定 → Windows Update → 詳細オプション → 配信の最適化 → 「他のMicrosoft製品の更新プログラムも受け取る」をオフ
②または、「ドライバーのみブロックする」グループポリシーやレジストリ編集も紹介可能
AudioEndpointBuilderサービスの確認(重要!)
サウンドデバイスが完全に表示されないケースで、2025年5月以降このサービスが無効になっている事例が増えています。
【手順】
AudioEndpointBuilderサービスを確認してみましょう
- Windowsキー + R → services.msc と入力してEnter
- 一覧から「Windows Audio Endpoint Builder」を探す
- ダブルクリックし、「スタートアップの種類」が「自動」になっているか確認
- 停止していたら、「開始」をクリック
以上を試してみる価値はあるかも?と思っていますが、作業前にバックアップをとっておくなど対策をお願いします。(自己責任でお願いします)
【2025年9月追記】
Windows 11 24H2にアップデート後、「サウンドデバイスが消える」「Realtek Audioが見つからない」などのトラブルが多数報告されています。KB5060842やKB5060829などの更新が原因となるケースも確認されており、更新後に音が出ない場合は該当するKBの影響を調べることも重要です。
デバイス表示が復活しないとき
ごくまれに「サウンドデバイスが何も表示されない」場合は、「Plug and Play(PnP)」サービスが無効になっていないかも確認してください。
- Windowsキー + R →
services.mscと入力 - 「Plug and Play」を探し、スタートアップの種類が「自動」になっているか確認
- 停止している場合は、「開始」ボタンを押してください
Windows11 24H2の“Modern Standby”とサウンド不具合の関係
【補足】 モダンスタンバイ(Modern Standby)が有効な一部のノートPCでは、スリープ復帰後にサウンドデバイスが消失するケースが報告されています。
【手順】
① 設定 → 電源オプション を選択
②→「スリープ後の復帰でパスワードを求める」を無効
③シャットダウン→起動
この手順で改善することがあるので、どうしてもダメなときなど、ぜひ試してみてください。
まとめ
最後に、この記事でご紹介した対処法を一覧表にまとめました。「どれから試せばいいか迷ってしまう…」という方は、下の表を参考に、順番にチェックしてみてください。
| 確認項目 | ポイント | 効果の目安 |
|---|---|---|
| デバイスマネージャー | サウンドデバイスの表示・エラーを確認 | ★★★(最初に確認すべき) |
| Windows Update | オプション更新にドライバがあるか | ★★(中程度の改善期待) |
| 公式サイト | チップ・メーカー別にドライバを手動取得 | ★★★(成功率高め) |
| BIOS/UEFI | オンボードオーディオが有効になっているか | ★★(設定によっては有効) |
| 他アカウント | ユーザー設定の破損切り分け | ★(まれに有効) |
このように、音が出ない原因は思いのほかたくさんあります。しかし、順を追って確認すれば必ず原因にたどり着けます!エラーが出ると焦ってしまいますが、一つずつ対処し、改善してみてください!
おすすめ関連記事
・Bluetoothスピーカーやイヤホンの音がブツブツ切れるときの対処法
・Windows11で「サウンドドライバがない」と表示されたときの簡単対処法【裏技あり】
・Windows 11でUSBスピーカーの音が出ない!原因と対処法まとめ