「自分のPCも、Windows 11にアップグレードできるのかな?」
「自分でするには難しそう・・」
そんな風に思っているあなたも大丈夫です!実は、今お使いのWindows 10パソコンが、最新のWindows 11に無料でアップグレードできる可能性があります。
この記事では、難しい専門用語は一切なし!絵や図も使いながら、あなたのパソコンがWindows 11になれるかどうか、一緒にチェックしていきましょう。
アップグレードに必要な、3つのチェックポイント
Windows 11への無料アップグレードは、いくつかの条件を満たしたパソコンが対象になります。でもご安心ください!難しいことはありません。たった3つのポイントを確認するだけなんです。
その1.OSは「Windows 10」?
まず、あなたのパソコンに入っているWindowsが「Windows 10」である必要があります。「Windows 7」や「Windows 8.1」をお使いの場合は、残念ながら無料アップグレードの対象外となります。
パソコンの確認方法
①画面左下のスタートボタン(田んぼみたいなマーク)をクリック
↓これ\

②表示されたメニューの中から「設定」(歯車のマーク)をクリック
③「システム」をクリック
④左側のメニューから「バージョン情報」をクリック
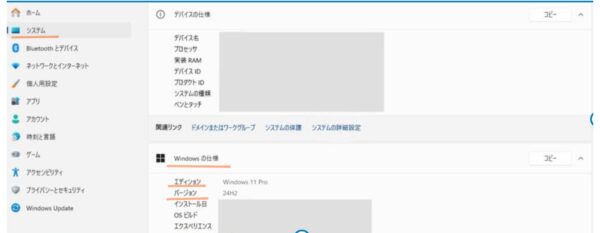
「Windowsの仕様」という項目を見て、「エディション」が「Windows 10」と書かれていればOK!
もし「Windows 7」や「Windows 8.1」と書かれていたら、無料アップグレードはできませんが、新しいパソコンへの買い替えも検討してみてくださいね。最新のWindows 11は、セキュリティも使いやすさも格段に進化していますよ!
その2.パソコンの「体力」を調べてみる
Windows 11を快適に使うためには、パソコンにある程度の「体力」が必要です。これは、パソコンの頭の良さ(CPU)、記憶力(メモリ)、作業スペース(ストレージ)などで決まります。
(ごく一般的なWindows 10パソコンであれば、ほとんどの場合クリアできます)
主なシステム要件
| 項目 | 必要な条件 | 詳細 |
|---|---|---|
| CPU(頭脳) | 1GHz以上・2コア以上の64ビット対応 | 2018年以降の多くのパソコンならOK。古いPCは非対応のことも。 |
| メモリ(RAM) | 4GB以上 | 最近のパソコンはほぼクリア。4GB以下ならアップグレード不可。 |
| ストレージ(保存容量) | 64GB以上の空き | 写真や動画が多いと足りないことも。容量不足なら整理が必要。 |
| UEFI & セキュアブート | 対応していること | 設定画面(BIOS)で確認できるが、難しい場合はスルーでもOK。 |
| TPM 2.0 | 搭載されていること | セキュリティ用のチップ。設定画面でONになっていればOK。 |
| グラフィックス | DirectX 12以上に対応 | ゲームや動画がきれいに見える仕組み。多くのPCは対応済み。 |
| 画面(ディスプレイ) | 9インチ以上・解像度720p以上 | ノートPC・デスクトップならほぼ問題なし。 |
| インターネット接続 | 必要 | アップグレード時にネット接続が必要。Wi-Fiや有線でもOK。 |
| Microsoftアカウント | 必要 | GmailのようなID。作成無料で、セットアップ時に使います。 |
いろいろあって『難しい』と感じたかもしれませんが、マイクロソフトが提供している無料のツールを使えば、あなたのパソコンがWindows 11に対応しているか簡単にチェックできます!
Microsoft 互換性チェックツール
①MicrosoftのWindows 11のページにアクセスします。
ここ▶︎https://www.microsoft.com/ja-jp/windows/windows-11
②サイトの下の方に『互換性の確認』という項目があるので、クリックします。すると「PC Health Check アプリをダウンロード」というボタンがあるので、クリックしてアプリをダウンロードします。
③ダウンロードしたアプリを実行し、画面の指示に従ってインストールします。
④アプリを起動し、「今すぐチェック」のボタンをクリックすると、あなたのパソコンがWindows 11に対応しているかどうかがすぐにわかります!
もし、このチェックで
「おめでとうございます!このPCはWindows 11の要件を満たしています」
と表示されれば、次のステップに進めます!もし「このPCはWindows 11の要件を満たしていません」と表示された場合は、残念ながら無料アップグレードは難しいかもしれません。
その3.アップグレードはすぐできる?
Windows 11へのアップグレードは、すべてのWindows 10パソコンに同時に提供されるわけではありません。お使いのパソコンの構成や利用状況などによって、順番に案内が届きます。
アップグレードの確認方法
①画面左下のスタートボタンをクリック
②「設定」(歯車のマーク)をクリック
③「更新とセキュリティ」をクリック
④「Windows Update」をクリック
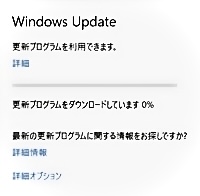
⑤「更新プログラムのチェック」をクリックすると、Windows 11へのアップグレードの準備ができているか確認できます。
もし、「Windows 11にアップグレードする準備ができました」のようなメッセージが表示されていれば、あとは画面の指示に従って進むだけでOKです!
無料アップグレードのチャンスを逃さないで!
Windows 11への無料アップグレードは、期間限定ではありませんが、いつ終了するかもわかりません。せっかくのチャンスを逃さないように、ぜひ一度あなたのパソコンをチェックしてみてください。
新しいWindows 11は、デザインも新しくなって、もっと使いやすく、もっと楽しくなりますよ!もしアップグレードできるようなら、ぜひ試してみてください!
気になる!Windows 10からWindows 11へのアップグレードにかかる時間
さて、無料で最新のWindows 11にアップグレードできる可能性があることは分かりましたが、一番気になるのはその時間です。
『なんだか時間がかかりそう…』
と思っている方もいるかもしれません。実際のところ、アップグレードにかかる時間は、あなたのパソコンの環境によって大きく変わってきます。
引っ越しに時間がかかるのと同じで、パソコンの中に保存されているデータの量や、パソコンの性能(処理速度、ストレージの速度など)によって、アップグレードにかかる時間は大きく左右されます。
一般的な目安時間
✔️比較的最近のパソコンで、データ量も少ない場合: 30分~1時間程度で完了することがあります。
少し古いパソコンや、データ量が多い場合: 1時間~3時間程度かかることもあります。場合によっては、バックグラウンドで処理が進むため、半日程度かかることも覚悟しておくと良いかもしれません。
以前、私がWindows 11にアップグレードした際は、比較的最近のパソコンでしたが、念のため他の作業はせずに、1時間弱ほどで終わりました。アップグレード中はパソコンの電源を切ったり、無理に操作したりしないように注意してくださいね。
アップグレードをスムーズに進めるためのヒント
✔️事前に不要なファイルを整理する
パソコンの中身を整理整頓しておくと、アップグレードの時間を短縮できる可能性があります。
✔️インターネット環境を確認する
アップグレードファイルのダウンロードに時間がかかる場合があるので、安定したインターネット環境で行うようにしましょう。
✔️時間に余裕のある時に行う
アップグレードにはある程度の時間がかかるため、時間に余裕のある週末や夜などに行うのがおすすめです。
✔️重要なデータはバックアップしておく
万が一のトラブルに備えて、大切な写真や書類などは事前に外付けのハードディスクやUSBメモリなどにバックアップしておくと安心です。
*アップグレードにかかる時間は、あくまで目安です。ご使用のパソコンの状況によって大きく変わることを覚えておいてくださいね。焦らず、じっくりとアップグレードを進めて、最新のWindows 11を快適に楽しんでください!
困ったときは?
もしアップグレードの方法がわからなかったり、途中で困ってしまったりしたら、お気軽にご質問くださいね。私も一緒に考えます!
【この記事を読んでくれたあなたへ】
この記事が、Windows 11へのアップグレードについて少しでも理解する助けになれたら嬉しいです。もし周りの人で「Windows 11ってどうなの?」と疑問に思っている人がいたら、ぜひこの記事を教えてあげてくださいね!


