【非力なPCを使って、Hyper-V 仮想マシン環境の作成 – その1 -】
1.はじめに
これまでサンデープログラマーとして趣味のプログラミングに没頭していましたが、最近になって Windows 10 や Windows 11 の環境設定でトラブルに見舞われることが増えました。
知識不足もあり、OS の入れ替えに何時間も費やしてしまうこともしばしば。
回り道ばかりでなかなか前に進めません。
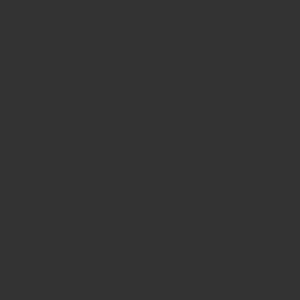
そんな中、
「もし複数のパソコンを持っていたら、違う環境で検証できるからトラブル解決も早くなるのでは?」
と考えました。
しかし、新たにパソコンを購入する予定はありません。
そこで思い出したのが 仮想マシン です。
仮想マシンを使えば、費用をかけずに複数の環境を用意できるのではないかと思ったのです!
興味が湧いたら試さずにはいられません。早速、仮想マシンの設定に挑戦することにしました。
ただし、私がプログラミングに使っているパソコンは元々 Windows 7 を無理やり Windows 11 にアップグレードして使っている非力なマシンでした。
このパソコンで仮想環境を動かせるのか不安もありましたが、
「なんとかなるだろう」
という甘い考えで作業を始めました。
結果として、実環境を壊すことなく仮想環境を試すことができ、一応の目的は達成しました。
そこで、今回はその設定手順を画像付きで、まとめていきたいと思います。
(画像多めで、表示が遅くなると思います。すみません)
仮想環境とは?
仮想環境とは、1台のパソコンの中に、仮想的に複数のパソコンを作ることができる技術 です。
エミュレーターのようなものをイメージすると分かりやすいでしょう。
Windows 環境で利用できる仮想環境ソフトには VMware や VirtualBox などがあり、仮想化の方式には大きく分けて ホスト型 と バイザー型 があります。
• ホスト型:OS 上でアプリとして動作する仮想化ソフト
• バイザー型:ハードウェアに直接導入されるか、OS に統合されている
一般的に、バイザー型の方が負荷が少ないと言われています。
今回は 非力なマシンでも動かせること と Windows 11 Pro に標準で搭載されていること を考慮し、Hyper-V を選択しました。加えて、初めて触る Hyper-V に興味があったのも理由の一つです。
そこで、まずは Hyper-V を使った仮想マシンの設定作業に取り掛かることにしました。
BIOS の設定
Hyper-V を動作させるには、BIOS(または UEFI)で仮想化機能を有効にする必要 があります。
これが無効になっていると、Hyper-V を使用することができません。
BIOS(UEFI)は、ハードウェアと OS の橋渡しをする重要な設定 です。
パソコンごとに異なりますが、再起動時にメーカーのロゴが表示されるタイミングで
[Del] キー,[F2] キー,
[F10] キー,などを押すと BIOS 設定画面を開けるのが一般的です。
私の使っている富士通のパソコンでは [F2] キー で BIOS を起動できました。
古いマシンでしたが、幸い仮想化機能の設定があったため、作業を続行することができました。
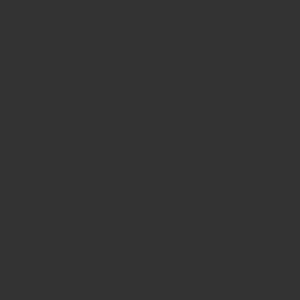
Hyper-V 機能の有効化
Hyper-V はデフォルトでは無効になっているため、Windows の機能 から有効化する必要があります。
手順は以下の通りです。
なお、前章で説明した BIOS(UEFI)で仮想化機能が有効になっていること が前提となります。これが設定されていれば、特に難しい作業はなく、スムーズに進められます
【Hyper-V を有効化する手順】
① 「Windowsの機能」の検索
タスクバーの検索ボックスに「windowsの機能」と打ち込む。
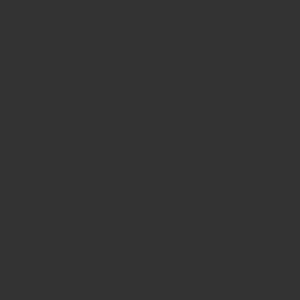
② 「Windowsの機能」パネルの起動
下記の検索パネルが表示されることを確認し、右ペインの「開く」をクリックする。
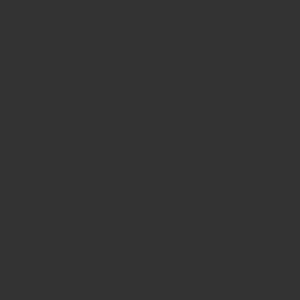
③ 「Hyper-V」の有効化
表示されたWindowsの機能のパネル内の「Hyper-V」のチェックボックスをクリックして、チェック状態にした後、「OK」ボタンを押下する。
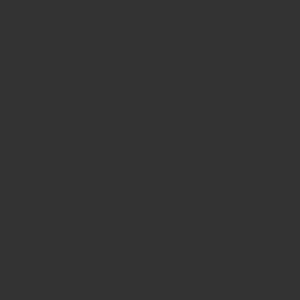
④「Hyper-V」機能の有効化
下記の画面が表示されることを確認する。
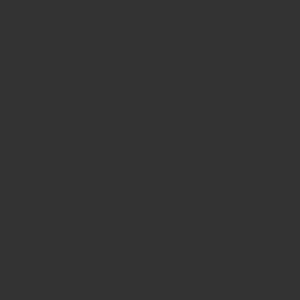
上記の画面の後、下記画面が表示されるので
『今すぐ再起動』
のボタンを押下し、パソコンの再起動するのを待ちます。
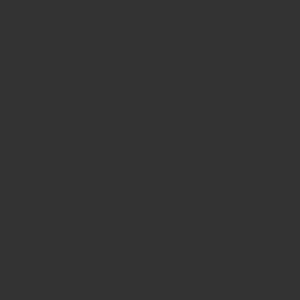
<次のページでは、仮想マシンの作成について手順を解説します>
※画像が多くて重くなるのでページを区切ります。