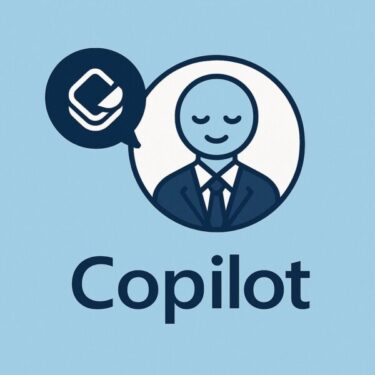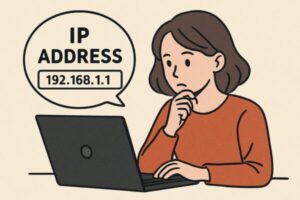
テレワーク、オンライン会議、ゲームの通信設定、ルーターの管理画面…
こうした場面では自分のPCのIPアドレスが必要になります。この記事では、Windows 11/10でローカル(プライベート)IPとグローバル(パブリック)IPを迷わず確認する方法を、手順つきでやさしく解説します。知っておくと、接続不良の原因切り分けもぐっとラクになります。
- 30秒でできる最短の確認方法(設定アプリ/コマンド)
- ローカルIPとグローバルIPの違いと安全な扱い方
- ルーターのデフォルトゲートウェイの見つけ方(=設定画面に入る鍵)
- 表示されない/変わってしまう時の原因と対策
- 固定化したい時の実務的な選択肢(DHCP予約・固定IP など)
【用語解説】
- ローカル(プライベート)IP:家庭や会社のネットワーク内だけで使う住所。代表的な範囲は
10.x.x.x / 172.16–31.x.x / 192.168.x.xです。インターネット上には出ません。 - グローバル(パブリック)IP:インターネット側で見える住所。プロバイダーや携帯会社から割り当てられ、再接続で変わることがあります。
- デフォルトゲートウェイ:あなたのPCが外の世界へ出るために通るルーターのIP。これが分かると、ルーター設定画面に入れます。
- IPv4 / IPv6:IPアドレスの規格。現在は併用が主流です。設定や表示でどちらも見かけます。
メモ:
100.64.0.0/10は携帯回線などで使われるキャリアグレードNAT用の共有アドレス帯。自分の回線でグローバルIPが見つからないときのヒントになります。
いちばん簡単な確認方法
方法A|設定アプリから
Windows 11
- 設定 → ネットワークとインターネット
- 使っている回線(Wi-Fi または Ethernet)をクリック
- プロパティ(または ハードウェアと接続のプロパティ)に表示される IPv4 アドレス を確認
※同じ画面にIPv6やデフォルトゲートウェイが載る場合もあります。
Windows 10
- 設定 → ネットワークとインターネット → 状態
- 回線のプロパティを開き、IPv4 アドレスを確認(コントロールパネル経由でも可)。
ポイント:ルーターのIP(=デフォルトゲートウェイ)も知りたい場合は、次の「方法B(コマンド)」が早いです。
方法B|コマンドで一発表示
- Win+R →
cmdと入力 → Enter - 黒い画面(コマンドプロンプト)で次を入力 → Enter
ipconfig表示の中に IPv4 アドレス、サブネットマスク、デフォルト ゲートウェイが出ます。
さらに詳しく:PowerShellで
- スタートボタンを右クリック → Windows PowerShell(管理者)
- 次を実行
Get-NetIPConfiguration使っているインターフェースのIPv4/IPv6・DNS・ゲートウェイなどがまとまって出ます。
自分の「グローバルIP(外向き)」を知る
- ブラウザで 「what is my IP」 と検索すると、すぐ上部に表示されます(Edge/Bingの学習ページでも案内されています)。VPNをONにしているとVPNのIPが表示されます。
- 代表的な確認サイト(例):WhatIsMyIP など。※外部サイトでIPが記録される可能性があるため、利用は自己判断でお願いします。
ひとこと:光回線やモバイル回線では、再接続・再起動でIPが変わる(動的IP)のが一般的です。固定IPが必要なら、プロバイダーの有料オプションを検討します。
ルーターの設定画面に入りたい(デフォルトゲートウェイの見つけ方)
- 「方法B」で
ipconfigを実行 - Default Gateway(デフォルト ゲートウェイ) に書かれている
192.168.x.1などの数値がルーターのアドレスです - それをブラウザのアドレスバーに入力 → ルーターのログイン画面へ
注意:複数のゲートウェイを同時に設定すると通信が不安定になる例があります。基本は1つに。
うまく表示されない/数値が変わってしまうとき
よくある原因
- Wi-Fiと有線の両方が有効で競合している
- DHCPのリース切れや再取得のタイミングでIPが変動している
- VPNアプリが仮想アダプターを作って順番が入れ替わった
- 省電力機能やセキュリティソフトが通信を抑制している
すぐできる対処
- 使っていない回線を無効化(設定 → ネットワーク → アダプターのオプションを変更)
- アダプターの無効化 → 有効化 でリフレッシュ
- コマンドでDHCPを再取得
ipconfig /release ipconfig /renew - コマンドでDNSキャッシュを削除
ipconfig /flushdns - それでも不安定なら、ルーターを再起動し、PCも再起動
参考:
ipconfigは表示だけでなく、DHCPとDNSの更新にも使えます。
- いまのIP/DNS/ゲートウェイを確認自分のPCのIP(IPv4)やルーターの住所(デフォルトゲートウェイ)を一覧で見ます。
ipconfig - もっと詳しく見る(PowerShell)使っている回線のDNSやIPv6など、詳細が分かります。PowerShellで実行します。
Get-NetIPConfiguration - IPを取り直す(つながりにくい時)回線の割り当てを更新します。まず切ってから、取り直します。
ipconfig /releaseipconfig /renew - 名前解決のゴミ掃除(Webだけ繋がらない等)古い情報を消して、正しい場所にアクセスし直せるようにします。
ipconfig /flushdns
PowerShellで実行するものは、スタートボタン右クリック → Windows PowerShell(管理者) を選ぶと確実です。
「固定」にしたい場合の効果的な方法
- 家庭・小規模:ルーターの管理画面でDHCP予約(機器のMACアドレスに同じIPを割り当て続ける)
- 業務・検証用:必要に応じて手動で固定IP(設定 → ネットワーク → 使っている回線 → IP設定(手動 / IPv4) でアドレス・サブネット・ゲートウェイ・DNSを指定)。設定場所の考え方はMicrosoft公式のネットワーク設定ガイドと同じです。
会社のポリシーがある場合は、情報システム担当の指示に従ってください。
よくある質問(FAQ)
Q. 「192.168…」「10…」「172.16–31…」のどれを使ってもいいの?
A. これらはプライベート用に予約された範囲なので、家庭や社内で自由に使えます。インターネット上には流れません。
Q. グローバルIPを他人に知られても大丈夫?
A. 原則としてむやみに公開しないのが安全です。外部からの到達性の一部手がかりになるため、SNS等での開示は避けましょう。心配ならVPNの利用や、ルーターの管理パスワード強化/UPnP無効化なども検討を。
Q. IPv4 と IPv6 はどちらを使えばいい?
A. 現在は併用が現実的です。回線やサービスの対応状況により、IPv6の方が速い・安定するケースもあります(特に大手光回線のIPv6 IPoE)。まずは両方有効でOK。
Q. 公衆回線で“自宅のサーバー公開”ができない
A. 携帯回線や一部プロバイダーではCGNAT(共有アドレス)が使われ、外から直接届かないことがあります。固定IPオプション、ポートマッピングサービス、リモートデスクトップ用の中継サービスなどを検討してください。100.64.0.0/10 が表示される場合はCGNATのヒントです。
[スポンサーリンク]
Zoomが不安定/IPがコロコロ変わる/速度が出ない…は、機材の見直しで解決することがあります。まずは“つなぎ方”の土台から。
まとめ
- ローカルIPは「自宅/社内向けの住所」、グローバルIPは「外の世界に見える住所」。
- いちばん早いのは、設定アプリのプロパティを見る/
ipconfigを実行する。 - ルーターの設定画面は、デフォルトゲートウェイ=ルーターのIPが鍵。
- 表示されない・変わるときは、回線の競合・DHCP再取得・VPNの影響を順にチェック。
- 変えたくないなら、DHCP予約や固定IPの運用も選択肢。
このページをブックマークしておけば、オンライン会議やサポートへの問い合わせ時に、数十秒で必要な情報を取り出せます。困ったら、まずここに書いた手順から始めてみてください。
参考(公的・公式ドキュメント)
ipconfigの役割と表示項目(Microsoft Learn)。Microsoft Learn- PowerShell Get-NetIPConfiguration の解説(Microsoft Learn)。Microsoft Learn
- 設定アプリでのIP確認・手動設定の考え方(Microsoft サポート)。
おすすめの関連記事
▶︎【超簡単】Wi-FiルーターのIPアドレスを確認する方法|192.168…って何?
▶︎Wi-Fiは繋がっているのにネットが見れないときの解決法
「IPアドレスの確認方法がわからない…」と困る前に、この記事をブックマークしておくと安心です。
Windowsに関するトラブルは他にも多数あります。まとめて確認したい方は以下をご覧ください