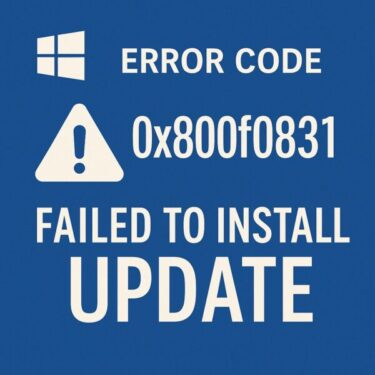「パソコンの動きが異常に遅い」
「タスクマネージャーを見るとディスクが100%になっている」
そんなお悩みはありませんか?
この記事では、Windows 10およびWindows 11でディスク使用率が常に100%になってしまう原因と、その対処法をわかりやすく解説します。特に2025年現在のWindows 11(バージョン24H2含む)にも対応した内容となっております。
■ ディスク使用率100%とは?
「ディスク使用率」とは、ストレージ(HDDやSSD)がどれくらい負荷を受けているかを示す指標です。タスクマネージャーで「ディスク」欄が常に100%になっていると、Windowsがストレージを過剰に使って処理が追いつかず、PC全体の動作が遅くなる原因になります。
■ よくある原因とその対策
【原因1】Windows Search(インデックス機能)が暴走している
Windowsの検索機能(Indexing Service)は便利ですが、ときに負荷をかけすぎてディスクを占有することがあります。
対処法:Windows Searchを一時的に停止する
- 「Windowsキー + R」を押して「ファイル名を指定して実行」を開く
- services.mscと入力し、Enter
- 「Windows Search」を探して右クリック →「プロパティ」
- スタートアップの種類を「無効」、サービスの状態を「停止」にしてOK
補足:検索が遅くなるデメリットもあるため、あくまで一時的な措置です。
【原因2】SysMain(旧:Superfetch)が不要な最適化をしている
過去にはHDD環境で頻繁にディスク使用率を100%にしていた犯人です。
対処法:SysMainを無効にする
同様にservices.mscから「SysMain」を探し、無効化+停止にします。
【原因3】セキュリティソフト・ウイルススキャンがバックグラウンドで実行されている
定期スキャンやリアルタイム保護が、CPUやディスクを圧迫している場合があります。
対処法:セキュリティ設定を見直す
Windows標準の「Microsoft Defender」の場合
- 設定 → プライバシーとセキュリティ → Windows セキュリティ
- 「ウイルスと脅威の防止」→「設定の管理」
- スキャンのスケジュールを確認/変更
⚠ 他社製セキュリティソフトをご利用の場合、設定画面で「リアルタイムスキャン」や「自動スキャン」のタイミングを変更してください。
【原因4】Windows Update関連の処理が詰まっている
更新チェックや失敗した更新ファイルの影響でディスクが逼迫することがあります。
対処法:Windows Updateコンポーネントのリセット
コマンドプロンプト(管理者)で以下を順に実行。
net stop bits
net stop cryptsvc
ren C:\Windows\SoftwareDistributionSoftwareDistribution.old
ren C:\Windows\System32\catroot2 catroot2.old
net start wuauserv
net start bits
net start cryptsvc
その後、PCを再起動してください。
【原因5】旧式HDDでの「MSIモード」が原因(特に富士通LIFEBOOKなど)
SATA接続のHDDや一部のSSDで、MSI(Message Signaled Interrupt)という機能が合わないことがあります。
【対処法】MSIモードを無効化する
- 「デバイスマネージャー」を開く(Windowsキー + X → M)
- 「IDE ATA/ATAPI コントローラー」または「ストレージ コントローラー」を開く
- 該当デバイスを右クリック →「プロパティ」→「詳細設定」
- 必要に応じて「MSIサポート」設定を無効に(レジストリ編集が必要な場合あり)
※レジストリの操作は慎重に。自信がない場合はバックアップを取るか専門家に相談しましょう。
■ その他の確認すべきポイント
スタートアップアプリの整理
起動時に自動で立ち上がるアプリが多すぎると、それだけでディスク負荷が高まります。
- タスクマネージャー →「スタートアップ」タブ → 不要なアプリを「無効」に設定
Windowsの「バックグラウンドアプリ」をオフに
- 設定 → プライバシー → バックグラウンドアプリ → 不要なものをオフ
一時ファイルやキャッシュの削除
「ディスク クリーンアップ」や「Storage Sense(ストレージセンス)」を活用しましょう。
- 設定 → システム → 記憶域 → 一時ファイル → 削除
- またはcleanmgrコマンドでもOK
■ 【最終手段】SSDへの換装を検討する
そもそもHDD(特に5400rpmの旧式)では、どんなに最適化しても限界があります。
ディスク使用率100%問題を根本的に解決したい方には、SSDへの換装が最も効果的な方法です。
[スポンサーリンク]パソコンを買い替えるのはハードルが高いと感じる方でも、ストレージだけをSSDに交換するだけで劇的に改善されるケースが多いです。
特に5年以上前のノートパソコンであれば、HDDをSSDにすることで起動時間が1/5以下になることも珍しくありません。最近はクローンソフト付きのSSDも多く、初心者でも比較的簡単に換装できます。コストを抑えてパフォーマンスを向上させたい方にとって、SSD換装は非常に現実的な選択肢です。
SSDを変える方法は、こちらに詳しく書いています。>>初心者でもできる!パソコンのSSDを自分で交換する方法
■ よくある質問(FAQ)
Q. ディスク100%でもタスクマネージャーには何も表示されないのですが?
A. 「System」や「無名のバックグラウンドプロセス」による負荷が高い場合は、SysMainやWindows Updateが原因のことが多いです。
Q. デフラグしてもいいですか?
A. HDDならOKですが、SSDの場合はデフラグは逆効果です。最適化ツールではなく「Trim」が自動で行われています。
Q. システムの復元は有効ですか?
A. 最近重くなった場合、復元ポイントがあれば効果があります。ただし復元後も再発する可能性はあります。
■ まとめ
| 原因 | 主な対策 |
|---|---|
| Windows Searchの暴走 | サービスを一時停止する |
| SysMainがHDDに負荷をかけている | SysMainを無効化する |
| セキュリティソフトのスキャン | スキャンのタイミングを見直す |
| Windows Updateの詰まり | 更新コンポーネントをリセットする |
| HDDや一部SSDなどハードウェアの限界 | SSDへの換装を検討する |
少しでも快適なPC環境を取り戻すために、できる対策から試してみてください。
特にSSDへの切り替えは効果絶大なので、本気で改善したい方には強くおすすめします。
【おすすめ記事】
▶︎富士通ノートPCでディスク使用率100%?劇的に改善した対処法【実体験レポート】