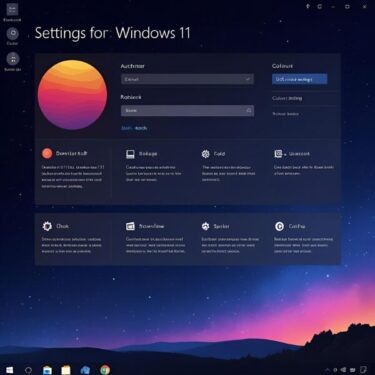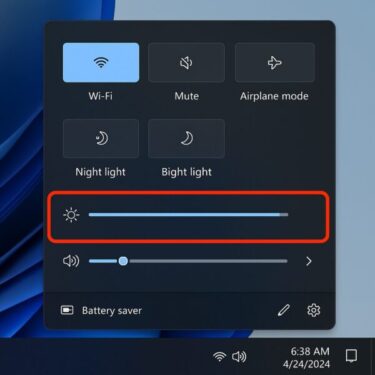突然、画面が真っ暗になった?その原因と対処法を解説!
Windows 10やWindows 11を使っていて、次のようなトラブルに遭遇したことはありませんか?
- 電源は入っているのに画面が映らない
- 外部ディスプレイが反応しない
- 画面がちらつく、明るさが安定しない
このようなディスプレイ関連の不具合は、アップデートやドライバー更新をきっかけに突然発生することもあります。
本記事では、よくある症状・原因・状況別の対処法をわかりやすく解説します。初心者の方でも安心して実行できる手順になっていますので、ぜひご活用ください。
よくあるディスプレイ不具合の症状

以下のような現象がある場合、本記事の内容が参考になります。
- パソコンの電源は入るが画面が真っ暗
- 明るさが勝手に変わる・極端に暗い/明るい
- 外部モニターが接続されても映らない
- 画面がちらつく、点滅する
- HDRをONにすると色がおかしくなる
2025年9月〜11月時点でも類似報告が見られます。特に大型更新や累積更新の直後は、ドライバーや表示設定の不整合が起点となる可能性があります。最近更新した場合は、ドライバーのロールバック/更新のやり直しや、問題の更新のアンインストール検証を優先してください。
(※更新と不具合の因果は環境依存です。直結しないケースもあります)
不具合別|主な原因一覧
| 症状 | 主な原因 |
|---|---|
| 画面が真っ暗 | ケーブルの接触不良、スリープ復帰失敗、GPUドライバー不具合 |
| 外部モニターが映らない | 出力先設定ミス、ケーブル故障、グラフィック設定 |
| 明るさがおかしい | 自動調整機能・HDR設定の影響 |
| 画面がちらつく | リフレッシュレートの誤設定、ドライバー不具合 |
| HDR使用時の色不調 | OS・アプリのHDR処理不備、モニター非対応 |
この表を見て、「自分の症状はどれだろう?」と考えるだけでも、原因の絞り込みがしやすくなります。
とくに最近Windowsをアップデートした場合は、その影響でドライバーや設定が変わってしまっている可能性があるため注意が必要です。
どれが原因か分からなくても大丈夫です。これから紹介する対処法を、簡単なものから順番に試していけば、自然と問題解決に近づいていきます。
状況別の対処法(初心者向けから順に)
1. ケーブル・接続状態をチェック
- HDMI/DisplayPortがしっかり差さっているか確認
- ケーブルを交換して別モニターでテスト
- ノートPCなら一度ふたを閉じてスリープ → 再度開くと復帰不良が起きやすいため注意
💡ショートカット:[Win + Ctrl + Shift + B] で画面再描画 → 黒画面から復帰する場合があります
2. 出力先を確認(ノートPC/外部モニター向け)
- Windowsキー + P を押して表示モードを切り替え
- 「PC画面のみ」「複製」「拡張」「セカンドスクリーンのみ」を順に試す
📌 モニター接続後に自動で「セカンドスクリーンのみ」になることもあり、画面が映らなくなる原因に。
3. グラフィックドライバーを更新・修復
📌 自動で更新するには:
- スタートを右クリック →「デバイスマネージャー」
- 「ディスプレイアダプター」→ GPUを右クリック →「ドライバーの更新」→「自動検索」
🔧 DDUでクリーン削除 → 再インストール
- DDU(Display Driver Uninstaller)を使用して一度完全削除し、メーカー公式サイトから再インストール
グラフィック コントロールパネル側の最適化を無効化
一部最適化がちらつき/黒画面の誘因になることがあります。該当すれば一時OFFで検証。
- NVIDIA: コントロールパネル→「3D設定の管理」→「G-SYNC/可変リフレッシュレート」「低レイテンシ」等を一時OFF
- AMD: Radeon設定→「Radeon Anti-Lag / FreeSync」を一時OFF
- Intel: Graphics Command Center→「省電力」「Panel Self Refresh」をOFF
4. HDRと明るさの自動調整をOFFに
- 設定 → システム → ディスプレイ
- 「HDR」「明るさの自動調整」「バッテリー節約モードで暗くする」をオフにする
🔍 モニター非対応の場合、HDRが原因で表示不具合が起こることがあります。
5. リフレッシュレートを正しく設定
- 設定 → システム → ディスプレイ → 詳細設定
- モニターに適した値(例:60Hz、144Hzなど)に設定
※対応していない数値を選ぶと、表示不能になることも。
EDID/モニター情報の再学習(ケーブル・規格を見直す)
HDMI/DP切替やアダプタ経由でEDID取得に失敗→黒画面の典型。以下を順に。
- アダプタを外し PC⇄モニターを同一規格で直結(HDMI-HDMI / DP-DP)
- 別ケーブルで再検証(HDMI 2.0/2.1、DP 1.4相当)
- USB-C接続は「DP Alt Mode対応」「映像対応」ケーブルを使用
6. セーフモードで起動して検証
- 電源を3回強制オフ → 4回目で回復オプション
- 「スタートアップ設定」→ 数字キー「4」でセーフモード
- セーフモードで正常なら、ドライバーや設定が原因
▶ 詳しい手順を開く
- スタート → 設定 → システム → ディスプレイ → 関連設定 → デバイスマネージャー
- GPUを右クリック → 「アンインストール」または「ロールバック」
補足:Windowsキー + X →「デバイスマネージャー」でも直接開けます。
最後の手段:それでも直らない場合は…
| 方法 | 内容 |
|---|---|
| システムの復元 | 正常時の状態に戻す |
| Windowsの回復オプション | 初期状態に戻す(ファイル保持) |
| ハードウェア点検 | GPU、ケーブル、マザーボードなどの故障を検査 |
ここまで紹介した方法でも改善しない場合、ソフトウェアではなくハードウェアそのものに原因がある可能性が高まります。
特にグラフィックボードやモニター、ケーブルなどに不具合があると、ドライバーや設定を見直しても効果が出にくくなります。
保証期間内であれば、購入元やメーカーのサポート窓口に相談するのも安心です。また、パソコンに詳しい方が近くにいる場合は、別のパーツを使って動作確認をしてもらうのも有効な手段です。
よくある質問(FAQ)
Q. 起動しているのに画面が映らない時、内部動作しているか確認する方法を教えて。
→ PCの電源LED・HDD音・CapsLockキーの反応などで判断できます。
Q. 外部モニターだけ映らないのはなぜですか?
→ 出力先ミス・HDMIケーブルの不良・表示モード切り替え忘れが多いです。
ディスプレイに関するトラブルは、人によって原因も対処法も異なることが多いため、焦らず一つずつ試していくことが大切です。よくある質問の内容も参考にしながら、ご自身の環境に合わせた解決策を見つけてください。
まとめ
| 症状 | 原因の当たり | 最短アクション |
|---|---|---|
| 真っ暗(通電はある) | 出力先/スリープ復帰失敗 | Win+Ctrl+Shift+B → Windows+Pで切替 → 別ケーブル/別ポート |
| 外部が映らない | ケーブル/規格/Alt Mode | HDMI↔DP変換をやめる/直結、USB-Cは「DP Alt Mode対応」ケーブルで確認 |
| ちらつく/点滅 | リフレッシュレート/HDR | 60/120/144Hzに固定 → HDR/自動画質を一時OFF |
| 極端に暗い/明るさ乱高下 | 自動調整/省電力/PSR | 「明るさの自動調整/バッテリー節約」をOFF、Intel「Panel Self Refresh」をOFF |
| 更新後から不安定 | GPUドライバー枝 | DDUでクリーン→メーカー公式の安定版を再導入(NVIDIA/AMD/Intel) |
ディスプレイトラブルは非常に不安に感じるものですが、焦らず順を追って対処すれば、多くのケースで自己解決が可能です。
この記事の対処法を一つずつ実行してみてください。
どうしても改善しない場合は、ハードウェアのチェックや専門サポートも検討してみましょう。
🔗 関連記事