本記事は 2025年6月 に内容を追記・更新しました。
フォルダが勝手に並び替わる問題に関する最新の対処法も含まれています。
「あれ?さっきまで整理したはずなのに、またフォルダの中身がバラバラになっている…」
Windowsを使っていると、そんな経験ありませんか?一生懸命ファイルを整理しても、いつの間にかフォルダの中身が勝手に並び替わってしまう現象は、本当にストレスが溜まりますよね。この問題にはいくつかの原因があり、適切な設定をすることで二度と悩まされることはありません。
そこで今日は、フォルダが勝手に並び替わる理由をわかりやすく解説し、その上で、あなたの希望通りの表示を維持するための確実な設定方法の手順をご紹介します。
なぜ?フォルダが勝手に並び替わる主な理由
Windowsのフォルダは、通常、あなたが最後に設定した並び順を記憶しているはずです。しかし、以下のような場合に、意図せず並び替えられてしまうことがあります。
「詳細表示」の設定がリセットされる
フォルダの表示形式が「詳細」になっている場合、ファイル名、更新日時、種類、サイズなどの項目で並び替えが可能です。何らかの原因でこの設定がリセットされ、デフォルトの並び順に戻ってしまうことがあります。
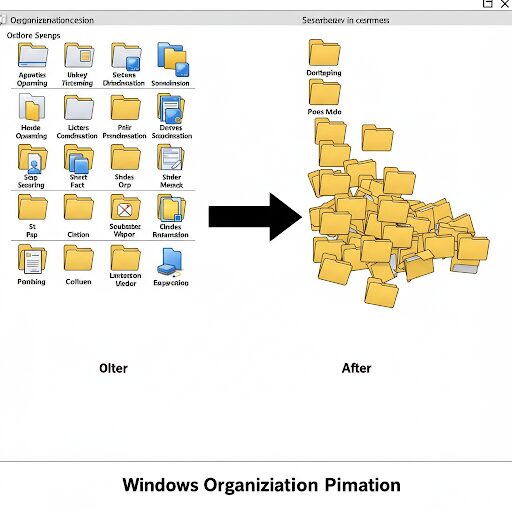
一時的な表示設定
フォルダを開いた際に、一時的に異なる項目で並び替えてしまうことがあります。この時、「すべてのフォルダに適用」を設定せずにフォルダを閉じると、次回開いた際に以前の設定に戻ってしまうことがあります。
アプリの影響
特定のアプリケーションが、フォルダの表示設定を変更してしまうことがあります。特に、ファイル管理や画像管理系のソフトで起こることがあります。
システムやエクスプローラーの不具合
まれに、Windowsシステムやエクスプローラー自体の一時的な不具合によって、表示設定が正常に保存されないことがあります。
フォルダテンプレートの影響
各フォルダには、ドキュメント、画像、音楽など、用途に応じたテンプレートが設定されています。このテンプレートによって、デフォルトの表示設定が異なる場合があります。
二度と悩まない!並び替え設定を固定する方法
それでは、フォルダの並び替え設定を固定し、二度と勝手に変わらないようにするための具体的な方法を解説します。ここでは、最も一般的な「詳細表示」での設定を例にご説明します。
ステップ1:並び順を希望通りに設定する
まず、並び替えを固定したいフォルダを開き、希望する並び順に設定します。
ファイル名順
①フォルダ内の何もないところで右クリックします。
②「並び替え」→「名前」を選択します。
③昇順(あいうえお順)か降順(んわや行順)かは、再度「名前」をクリックすることで切り替えられます。
更新日時順
①フォルダ内の何もないところで右クリックします。
②「並び替え」→「更新日時」を選択します。
種類順
①フォルダ内の何もないところで右クリックします。
②「並び替え」→「種類」を選択します。
サイズ順
①フォルダ内の何もないところで右クリックします。
②「並び替え」→「サイズ」を選択します。
その他の項目で並び替える場合
①フォルダ内の何もないところで右クリックします。
②「並び替え」→「その他」を選択すると、表示する項目を選択したり、並び替えの基準となる項目を選ぶことができます。
ステップ2:「フォルダー オプション」を開く
希望通りの並び順に設定したら、その設定をすべてのフォルダに適用するための設定を行います。
①エクスプローラーのリボンメニューにある「表示」タブをクリックします。
②右側にある「オプション」をクリックし、「フォルダー オプション」を開きます。
(Windows 11の場合は、「…(もっと見る)」をクリックすると表示されます。)
ステップ3:「表示」タブで設定を適用する
①「フォルダー オプション」が開いたら、「表示」タブをクリックします。
②「フォルダーの表示」という項目の中に、「現在のフォルダーに適用」というボタンがありますので、これをクリックします。
③確認のダイアログが表示されたら、「はい」をクリックします。
④最後に、「フォルダー オプション」のウィンドウ下部にある「適用」ボタンをクリックし、「OK」ボタンをクリックして閉じます。
これで完了です!
この設定を行うことで、現在開いているフォルダの表示設定(並び順、表示形式、表示する項目など)が、同じ種類のテンプレートを使用しているすべてのフォルダに適用されます。
さらに快適に!覚えておくと便利な設定
個別のフォルダ設定
上記の方法は、同じ種類のテンプレートを使用しているフォルダに適用されます。特定のフォルダだけ異なる表示にしたい場合は、そのフォルダを開いて個別に表示設定を行い、「現在のフォルダーに適用」はクリックせずに「適用」または「OK」で閉じます。
表示形式の固定
並び順だけでなく、「詳細」表示や「大きいアイコン」などの表示形式も同様に、「現在のフォルダーに適用」で他のフォルダに適用できます。
テンプレートの確認と変更
①フォルダを右クリックし、「プロパティ」を選択。
②「カスタマイズ」タブを開くと、「このフォルダーを最適化」という項目でテンプレートを確認・変更できます。
*用途に合わせて適切なテンプレートを選ぶことも、意図しない表示になるのを防ぐために重要です。
上記で解決しなかった場合の追加対処法【重要】
もし、ここまでの方法で問題が改善しなかった場合は、以下の追加対策も検討してみてください。特定の環境やソフトの影響で、フォルダの並び順が正しく保存されないことがあります。
- グループ化の解除:フォルダ上で右クリック →「グループで表示」→「なし」に変更。意図しないグループ分けによって、順番が崩れて見えることがあります。
- フォルダビューのリセット:「表示」→「オプション」→「表示」タブ →「フォルダーをリセット」で初期化。テンプレートによる影響をクリアできます。
- インデックスの再構築:「インデックスのオプション」から「詳細設定」→「再構築」を実行。検索や表示の不具合が改善することがあります。
- 管理者アカウントでの確認:別のユーザーアカウントで試すことで、設定やプロファイルの破損を切り分けできます。
- サードパーティ製アプリの影響をチェック:OneDriveやDropboxなどが表示設定を上書きすることがあります。「クリーンブート」で一時的に無効化し、影響を調べましょう。
特に「クリーンブート」や「フォルダテンプレートの見直し」は、上級者向けではありますが、複雑な不具合の切り分けに非常に有効です。
「リセット画面にたどり着けない」場合の補足
Windowsのバージョンや表示モードによっては、「表示」タブや「オプション」ボタンが見つかりにくいことがあります。以下の手順でも「フォルダー オプション(旧:フォルダー設定)」にアクセスできます。
- 方法①:エクスプローラーを開いた状態で、右上の「…(三点メニュー)」→「オプション」を選択
- 方法②:Windowsキー + S(検索)→「フォルダーオプション」と入力→検索結果から開く
- 方法③:コントロールパネル →「デスクトップのカスタマイズ」→「エクスプローラーのオプション」
表示が異なる場合でも、上記のどれかの方法で「表示設定のリセット」にたどり着けるはずです。
6月28日更新・ 上記で解決しなかった場合の追加対処法
※補足:Windows 10以降では、過去のWindows(XPや7)と比べて、フォルダーの表示設定や並び順の記憶方法に違いがあります。以前のように「一度設定すれば永久に維持される」という挙動とは異なり、テンプレートや同期設定などによって、自動的に変更・初期化されるケースが増えています。そのため、従来通りの使い方に慣れている方ほど違和感を覚えやすい仕様となっています。
さらに詳しく調査した結果、以下のような追加要因も確認されています。もし他の方法でうまくいかなかった場合は、こちらも参考にしてみてください。
- ファイルの自動整列が有効:右クリック →「表示」→「自動整列」をオフ。特にデスクトップなどで有効になっていると、並べてもすぐ再配置されます。
- 表示設定の記憶数上限:Windowsの内部仕様で保存可能なフォルダ設定に上限があるため、古いフォルダ設定が上書きされることがあります。
- desktop.iniの破損:フォルダ内にあるこの隠しファイルが破損すると、テンプレートや表示設定が崩れることがあります。
- ファイラーアプリの影響:Explorer以外のアプリ(Q-Dirなど)を使用している場合、並び順の反映に不具合が出ることがあります。
- ファイル名の数字による並び:「1_」「2_」といった名前は数値として並べられるため、期待と違う順番になる場合があります。「001」「010」など桁数を揃えると安定します。
どうしても解決しない場合の最終手段
ここまでご紹介した方法でも解決できない場合は、外部のファイル管理アプリを活用することで、独自の並び順や表示設定を保持できるケースがあります。ただし、これは上級者向けであり、Windowsの標準設定とは異なる挙動になる可能性があるため、導入は慎重にご検討ください。
【アプリ例】
※その他、上級者向けには「秀丸ファイラー」などの高機能ファイラーも存在しますが、操作に慣れが必要なためここでは割愛しています。
※これらのアプリはシステム設定を直接変更するわけではありませんが、表示方式が大きく変わるため、使用時はご自身の判断でご利用ください。
まとめ
Windowsのフォルダが勝手に並び替わる現象は、ちょっとした設定ミスや認識不足で起こりがちです。しかし、今回ご紹介した「フォルダー オプション」の設定をしっかりと行うことで、あなたの望む表示順を維持し、ファイル整理のストレスから解放されます。
ぜひこの設定を試して、快適なWindowsライフを送ってくださいね!
【おすすめ記事】
▶︎【要注意】Cドライブの「アクセス権」を変更してPCが動かないときの復元方法
▶︎Windowsで「インターネットに接続できません」表示が出る原因と解決策【Wi-Fi・有線対応】


