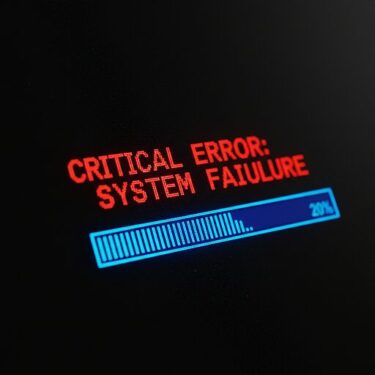今回は、【Hyper-V仮想マシン環境の作成 – その18 -インポート後のネットワーク復旧とライセンス管理】をタイトルとして、以下に校閲・補足を行った文章を記載します。
前回、苦労の末にエクスポートした仮想マシンを異なるパソコンへインポートすることに成功しました。
しかし、またまた新たな問題に直面しました。
今回は、その問題、すなわちインポートした仮想マシン内のWindows 10 22H2がネットワークから切り離されている状態への対策について解説します。
改めて確認ですが、インポート直後の設定画面で、仮想マシンにはネットワークアダプターとしてDefault Switchが割り当てられていました。この状況から、仮想マシン内のWindows 10 22H2が新しいネットワークアダプターを正しく認識できていない可能性を考慮し、まずは仮想マシン内のWindows 10 22H2の設定を確認することにしました。
1. ネットワーク障害の復旧
前回までの作業で仮想マシンが復元され、デスクトップ画面が表示された状態からの手順を以下に記します。
① ネットワークの状態確認
タスクバー右下の通知領域にある「∧」アイコンの右隣、地球儀のようなアイコンにマウスカーソルを合わせると、「識別されていないネットワーク インターネット接続なし」というメッセージが表示されることを確認します。その後、同アイコンをクリックします。
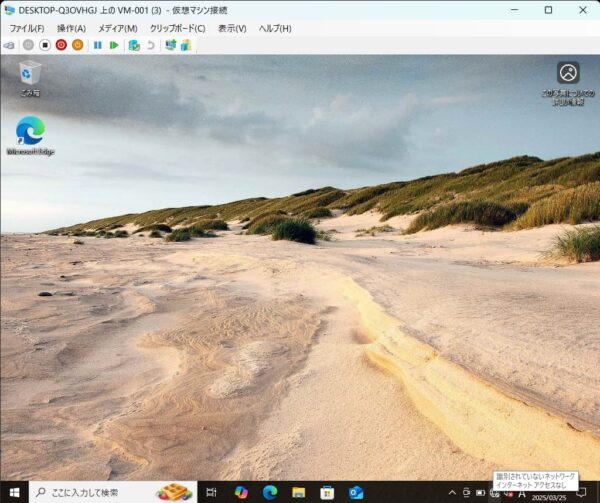
② 「ネットワークとインターネットの設定」起動
ポップアップ画面が表示されたら、「ネットワークとインターネットの設定」をクリックします。
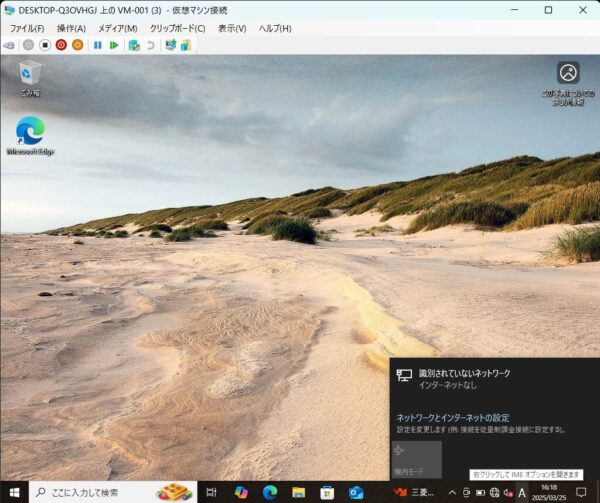
③ ネットワークの状態表示
表示された画面で「トラブルシューティング」をクリックします。
(補足)ネットワークアダプター自体は認識されているようですが、何らかの理由でネットワークへのアクセスができていない状態です。
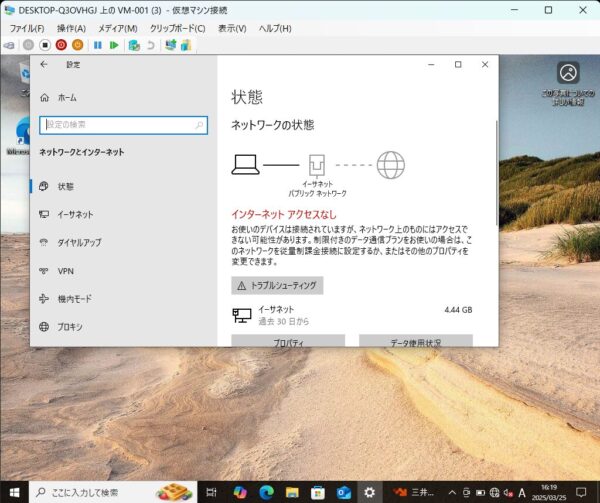
④ トラブルシューティング
ポップアップ画面が表示され、ネットワークのトラブルシューティングが自動的に開始されることを確認します。
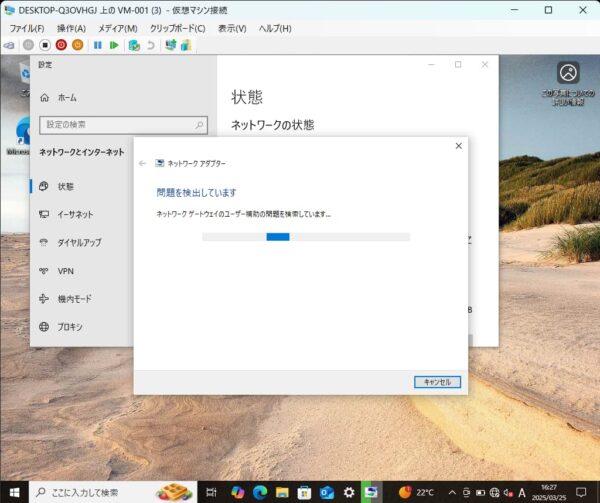
⑤ トラブルシューティング完了
トラブルシューティングが完了すると画面が変わり、右側からネットワーク設定に関するポップアップ画面が表示されます。「はい」ボタンをクリックします。
(補足)トラブルシューティングにより、ネットワーク設定が自動修復されたようです。ホームネットワーク環境では、通常「はい」を選択してネットワーク探索を有効にします。
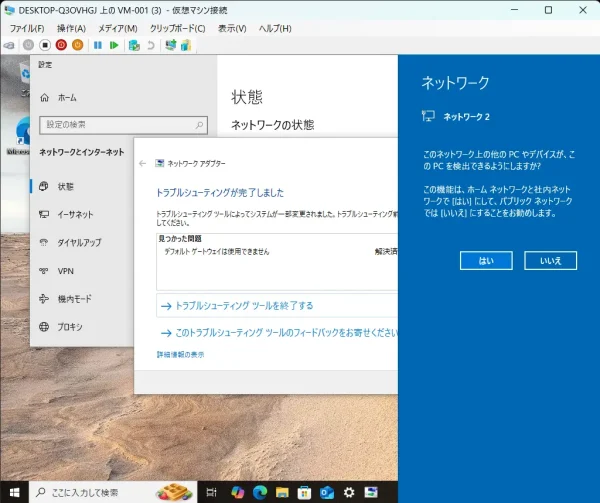
⑥ トラブルシューティング完了後
表示されたポップアップ画面の「閉じる」ボタンをクリックして閉じ、その後、左側のメニューから「状態」をクリックします。
(補足)トラブルシューティングの結果、デフォルトゲートウェイの設定に問題があったことが示唆されました。仮想マシン内のWindows 10 22H2はDHCPによる自動設定になっているため、以前の環境の設定情報が残存し、競合していた可能性があります。
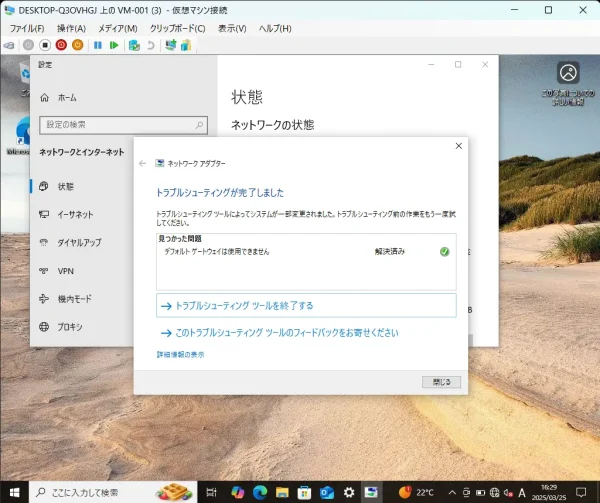
⑦ ネットワークの状態の再確認
画面が更新され、ネットワークが正しく接続されていることを確認し、右上の「×」をクリックして画面を閉じます。
(補足)タスクバーのネットワークアイコンが、正常な接続を示すアイコンに変化していることを確認します。
ネットワーク接続が確立されたため、インターネットへの接続を確認するためEdgeを起動します。

⑧ Edgeの起動
仮想マシン内のWindows 10 22H2のタスクバーにあるEdgeアイコンをクリックします。

⑨ Edgeの起動確認
Edgeが起動し、外部のMSNのウェブページなどが正常に表示されることを確認します。その後、右上の「×」をクリックして画面を閉じます。
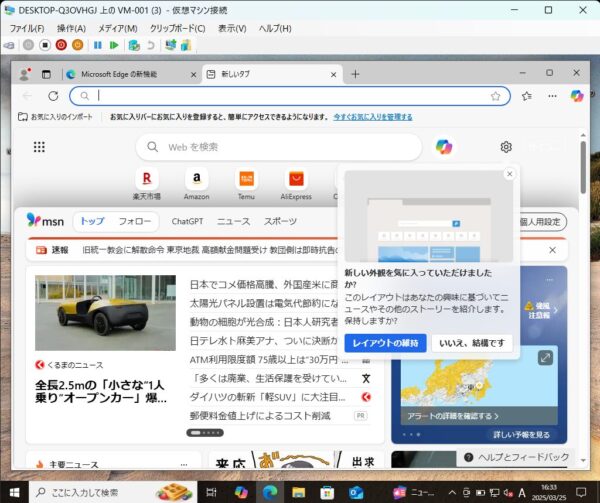
これで、ネットワークの問題は無事解決し、5仮想マシンのインポート作業は正常に完了しました。
しかし、ここで注意すべき点があります。それは、Windows 10 22H2のライセンスについてです。この仮想マシンにWindows 10 22H2をインストールする際には、プロダクトキーを入力してMicrosoftの認証を行いました。今回のインポート作業では、改めてプロダクトキーの入力は求められていません。
一般的に、Windowsのライセンスは1台の物理マシンまたは仮想マシンにつき1つ必要です。今回のエクスポート、インポートという操作は、仮想マシンの場所を移動しただけで、新しい仮想マシンを作成したとは認識されないのでしょうか。あるいは、インポート時に仮想マシン内のWindows 10 22H2のライセンス情報が自動的にクリアされているのでしょうか。
そこで、仮想マシン内の現在のライセンスの状態を確認してみることにしました。
⑩ 設定画面の呼び出し
タスクバーのWindowsアイコンをクリックし、スタートメニューを表示します。その後、スタートメニュー左側にある歯車のアイコン「設定」をクリックします。
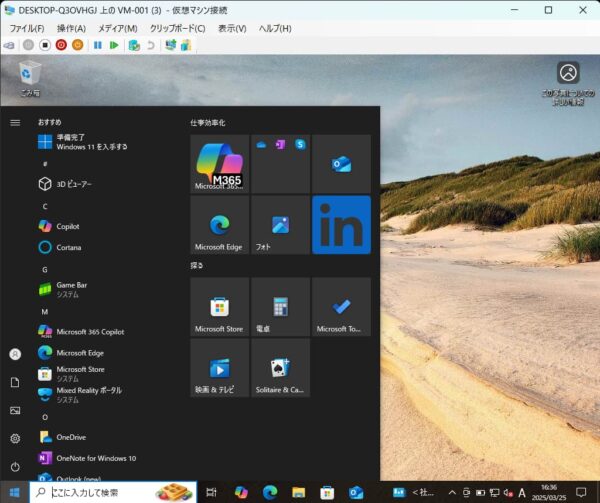
⑪ システムの表示
表示された設定画面で、下部にある「システム」をクリックします。
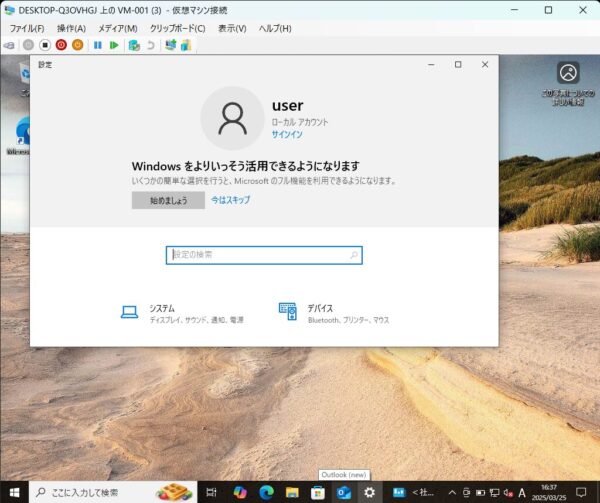
⑫ システムの詳細呼び出し
画面が遷移したら、左側のメニューを下にスクロールし、「詳細情報」という項目が表示されるまで移動します。
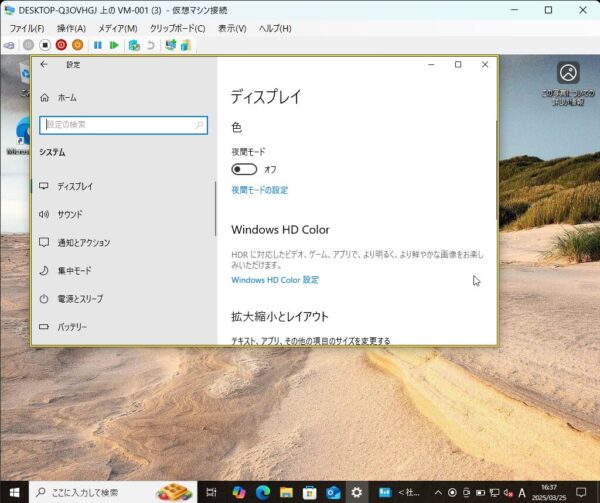
⑬ システム詳細表示
左側のメニューに「詳細情報」が表示されたらクリックします。右側のペインにシステムの詳細情報が表示されたら、さらに下へスクロールし、「プロダクトキーの変更またはWindowsのエディションをアップグレード」という項目を探します。
(補足)デバイスIDとプロダクトIDはセキュリティのため黒塗りされていますが、実際には固有の識別情報が表示されています。
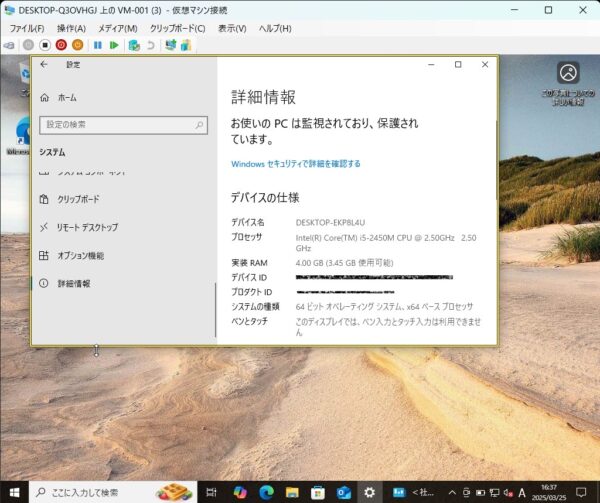
⑭ 「プロダクトキーの変更またはWindowsのエディションをアップグレード」の表示
「プロダクトキーの変更またはWindowsのエディションをアップグレード」という項目が見つかったら、それをクリックします。
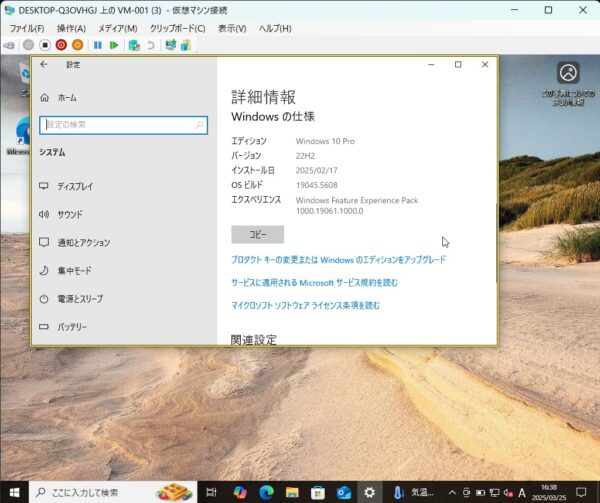
⑮ ライセンス認証の確認
右側のペインにライセンス認証の状態が表示されることを確認します。
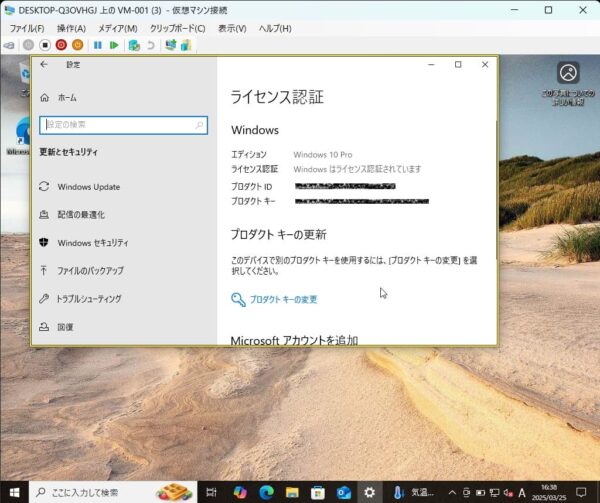
(補足)右側のライセンス認証の項目に「Windows はライセンス認証されています」というメッセージが表示されています。このことから、インポート後もライセンス認証の状態は維持されていることが確認できました。プロダクトIDとプロダクトキーはセキュリティのため黒塗りされていますが、実際には情報が表示されています。
基本的に、エクスポート、インポートによる仮想マシンの移動では、ライセンス認証も引き継がれるようです。
しかし、ここで重要な問題があります。エクスポート元のパソコンとインポート先のパソコンの両方で、この仮想マシンを同時に起動できてしまう点です。これは、仮想マシンを複製したのと同じ状態であり、新しいパソコンを設置した場合と同様に、Windowsの追加ライセンスが必要になります。その場合、どちらかの仮想マシンのプロダクトキーを、別途購入したライセンスのものに変更する必要があります。
特にエラーメッセージなどが表示されないため、意図せずライセンス違反の状態になってしまう可能性があることに注意が必要です。
ちなみに、プロダクトキーの変更は、上記画面の右ペインにある「プロダクトキーの変更」をクリックすると表示される以下のポップアップ画面から行うことができます。
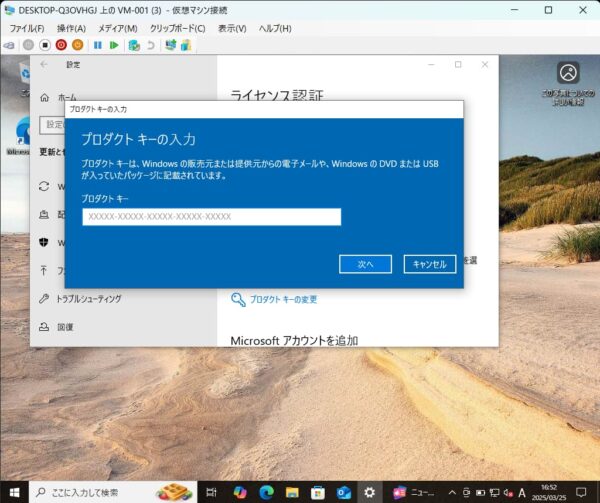
2. あとがき
これで、「共有」機能を用いた仮想マシンのエクスポート、インポートの一連の作業は完了です。不慣れな筆者にとっては非常に困難な道のりであり、途中で発生したトラブルには大変苦労し、諦めかけたこともありました。しかし、幸いにもなんとかここまで辿り着くことができました。この経験を活かし、次回以降は「Hyper-Vマネージャー」の画面の詳細について掘り下げていきたいと考えています。
上記で、タイトル案の提示、文章の校閲、補足情報の追加を行いました。これにより、より理解しやすく、注意点も明確になったかと思います。
関連記事
・今さら聞けない!「仮想マシン?仮想ディスクって何?」とことんわかりやすく解説します!