ここからは、コピーが完了した仮想マシンのエクスポートファイルを、Hyper-Vにインポートする手順を解説いたします。
仮想マシンのエクスポートファイルのインポート
① インポートの開始
「2.仮想マシンのエクスポートファイルのコピー」の手順⑦でコピーを確認したエクスプローラー画面を選択します。その後、右側のペインにある「VM-001-neo.vmcz」ファイルをダブルクリックします。
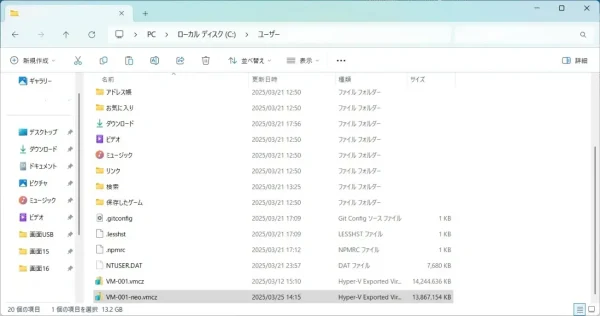
(補足)前々回の失敗時に詳細な説明を省きましたが、この「.vmcz」ファイルは、複数のフォルダやファイルを一つにまとめて圧縮した特殊な形式のファイルです。「Hyper-Vマネージャー」の画面からのインポート機能では直接インポートできません。Hyper-Vがインストールされた環境では、「.vmcz」ファイルにインポート専用のプログラムが関連付けられているため、ダブルクリックするだけでインポート処理が開始されます。
② ユーザーアカウント制御
以下の画面が表示されたら、「はい」ボタンをクリックします。
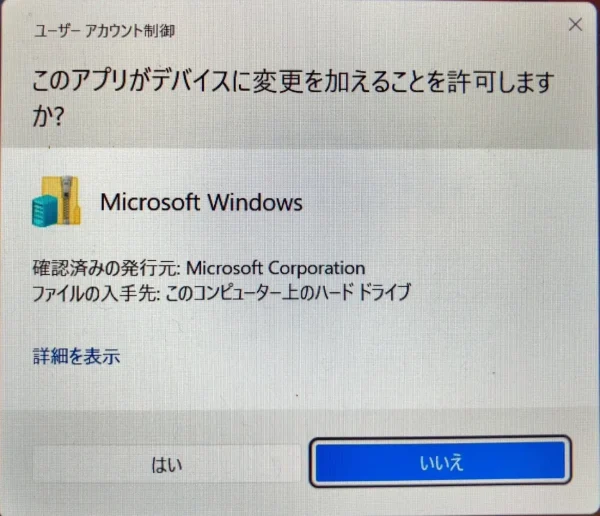
③ インポートファイルの読み込み
インポートファイルの読み込みが開始され、以下の画面が表示されることを確認します。
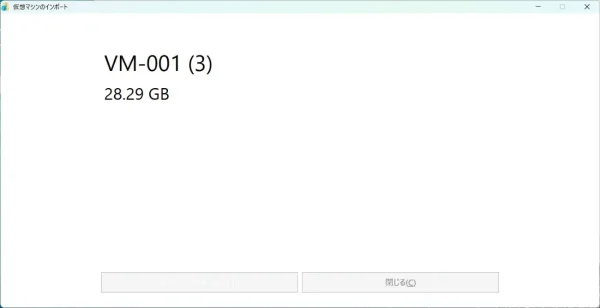
(補足)表示された仮想マシン名が、前々回失敗した際は「VM-001」でしたが、今回は「VM-001 (3)」となっています。これは、仮想マシン名の重複を避けるために自動的に付加されるようです。どうやら、インポートが失敗した場合でも、その試行の履歴が残るため、今回は「(3)」という枝番が付与されたと考えられます。
後になって分かったのですが、失敗して残ってしまったHyper-Vの仮想マシンディレクトリ内の関連するディレクトリとファイルを削除することで、この枝番の付与を回避できるようです。
④ 仮想マシンのインポート実行
ファイルの読み込みが完了すると、「仮想マシンのインポート」ボタンが選択可能になることを確認します。確認後、「仮想マシンのインポート」ボタンをクリックします。
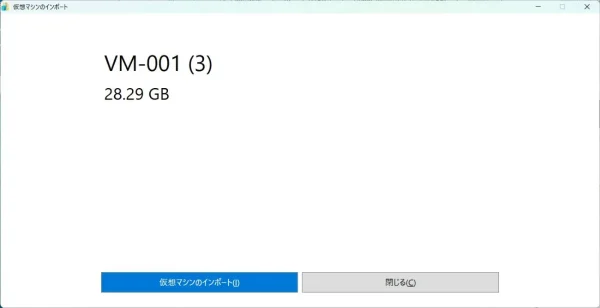
⑤ 仮想マシンのインポート処理中
仮想マシンのインポートが開始され、以下の画面のように表示が変化することを確認します。
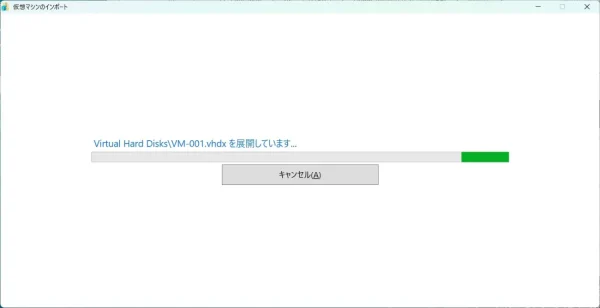
(補足)前々回の失敗時には、この画面に到達することなく、エラーのポップアップ画面が表示されて処理が中断されました。今回は、どうやら順調に進んでいるようです。
⑥ 仮想マシンのインポート完了
インポートが完了し、以下の画面のように表示が変化することを確認します。
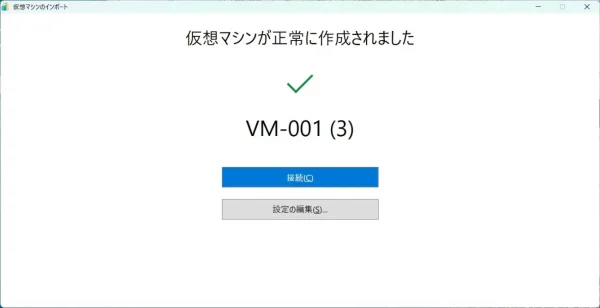
(補足)インポート完了までには、約30分ほどかかりました。パソコンの性能によって処理時間は変動すると思われますが、CPUへの負荷はそれほど高くなく、Wordなどの文書作成を同時に行っても、パソコンの動作が重くなるようなことはありませんでした。
ここで、「接続」ボタンをクリックすると、基本的なセッション画面が表示され、インポートした仮想マシンを起動できます。また、「設定の編集」ボタンをクリックすると、インポートした仮想マシンの設定画面が表示され、各種設定を変更できます。以下にその設定画面を示します。
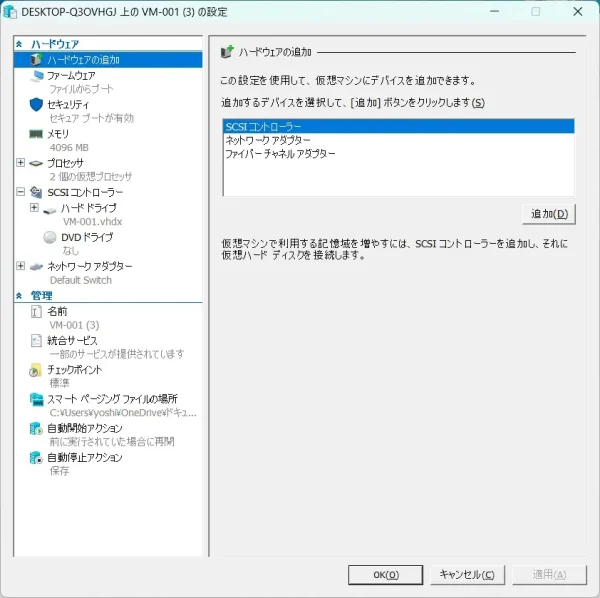
(補足)ネットワークアダプターには、デフォルトで「Default Switch」が割り当てられています。
次に、実際に仮想マシンを起動して動作を確認したいと思いますが、その前にインポートされた仮想マシンがどのように登録されているのかを「Hyper-Vマネージャー」で確認しておきましょう。
⑦ 「Hyper-Vマネージャー」の検索
タスクバーの検索ボックスに「Hyper-V マネージャー」と入力します。

⑧ 「Hyper-Vマネージャー」の起動
以下の検索結果画面が表示されることを確認し、右側のペインにある「開く」をクリックします。
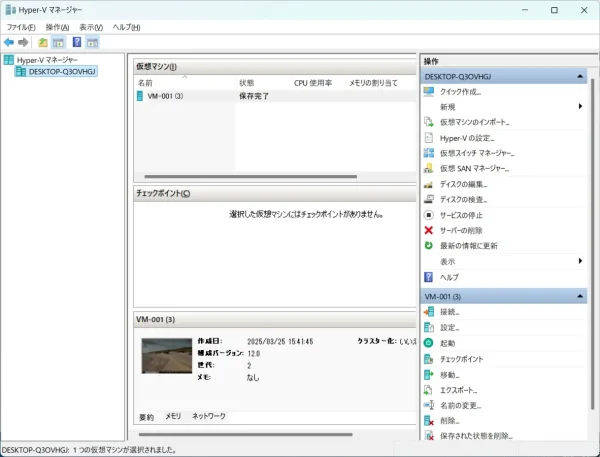
(補足)画面中央の「仮想マシン」パネルに「VM-001 (3)」が登録され、状態が「保存完了」となっていることが確認できます。また、下側のペインには「VM-001 (3)」の詳細情報が表示されており、画面のスナップショットを確認できます。これは、「保存」アイコンをクリックした瞬間の仮想マシンの状態がエクスポートされたためです。
さらに、「チェックポイント」パネルには何も表示されていないことから、「保存」機能を用いたエクスポートでは、チェックポイントの情報は引き継がれないことが分かります。
4. インポートした仮想マシンの起動
ここからは、インポートした仮想マシンを実際に起動し、正常に動作するかどうかを確認していきます。
① 仮想マシンへの接続
「3.仮想マシンのエクスポートファイルのインポート」の手順⑥の画面に戻り、「接続」ボタンをクリックします。
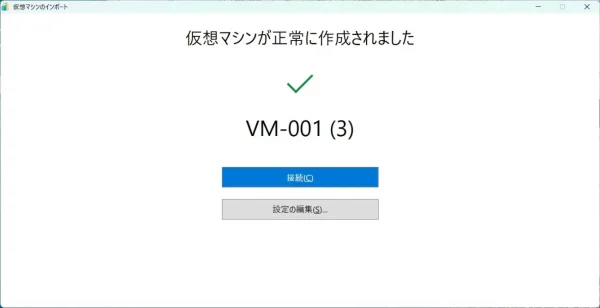
② 仮想マシンの起動
以下の画面が表示されることを確認し、「起動」ボタンをクリックします。
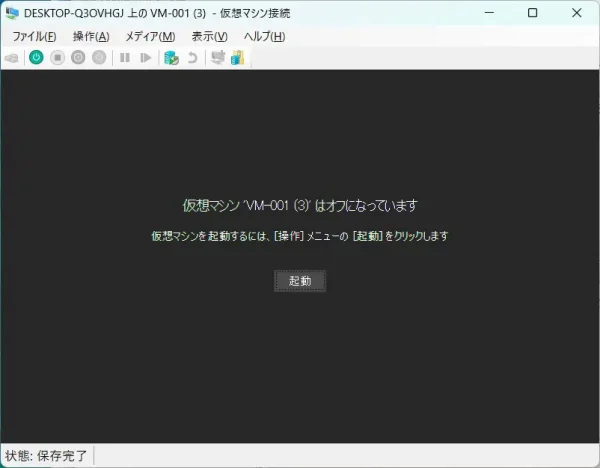
③ 拡張セッション設定画面のキャンセル
以下のポップアップ画面が表示されたら、右上の「×」ボタンをクリックして閉じます。
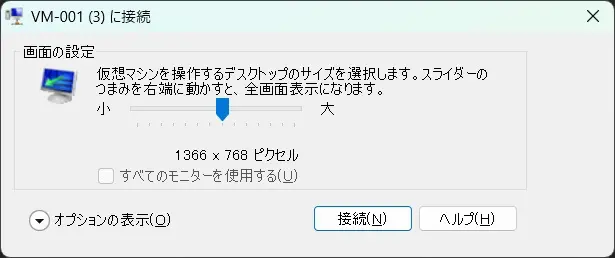
④ 仮想マシンの復元処理
画面に『仮想マシンVM-001(3)を復元しています…』という表示が出るのを確認します。
⑤ 仮想マシンの起動完了
インポートされた仮想マシンのデスクトップ画面が表示されることを確認します。
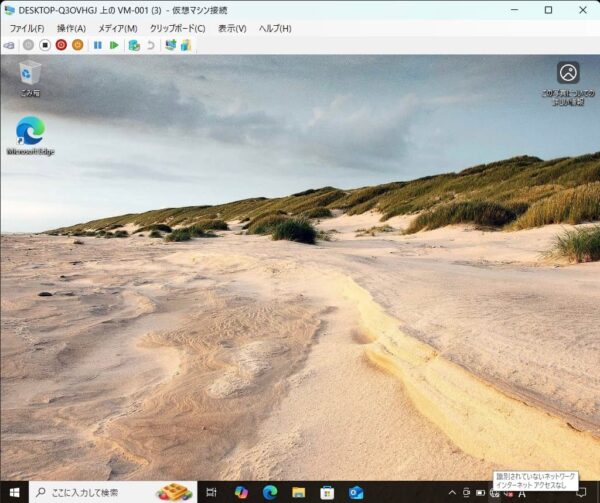
(補足)最初の起動時には、通常の起動とは異なり、「復元」という形で、「保存」ボタンを押下した直前の状態に戻ります。そのため、いきなりデスクトップ画面が表示され、Windows 10 22H2のログイン画面は表示されません。
もちろん、一度シャットダウンした後、再度起動すれば通常の起動となり、ログイン画面が表示されます。
ここで、一つ問題に気づきました。どうやらネットワーク接続がうまくいかず、ネットワークから切り離された状態になっているようです。インポート直後に確認した仮想マシンの設定画面では、ネットワークアダプターとして「Default Switch」が接続されていたため、特に気にしていませんでした。
しかし、パソコンが変わり、ネットワーク環境も異なっているため、何らかの対処を行わないとネットワークを正しく認識できないのかもしれません。
あとがき
今回、ようやく異なるパソコンへの仮想マシンのインポートに成功しました。
しかし、インポートした仮想マシンのWindows 10 22H2がネットワークから切り離され、外部に接続できない状態になっています。仮想マシン内のWindows 10 22H2から見ると、MACアドレスなども変更されている可能性が高いため、ネットワークを正しく認識できないのは当然かもしれません。
次回は、このネットワーク接続の問題に対する対策について詳しく解説していきたいと思います。
参考サイト・Microsoft / HYPER-V テクノロジの概要
関連記事
・非力な WindowsPCを使ってHyper-V仮想マシン環境の作成をしてみた!(前編)
- 1
- 2


