ご存じの通り、Hyper-Vでは新規に仮想マシンを作成するだけでなく、現在使用している実際のパソコンを仮想化して実行することも可能です。
例えば企業では、複数台のスペックの低いPCやサーバーを仮想化し、1台の高性能なマシン上でまとめて運用するようなケースがあります。
また、古いハードウェアで動いていた業務システムについて、もはや詳しい担当者が不在となり、新しい環境での動作確認が難しい場合にも、仮想化は非常に有効な手段となります。
さらに、「Windows 10の環境をそのまま保持したいが、Windows 11へのアップグレードに不安がある」という方にも、仮想化は有効なソリューションとなるでしょう。
このような場合、Hyper-Vは強力な選択肢の一つとなります。
Hyper-Vをマシンに導入する場合の注意点
そんな仮想化を実現してくれるHyper-Vですが、注意点もあります。
ほとんどの環境では仮想化が可能ですが、一部の特殊なハードウェアを利用している場合は、仮想化に対応していないこともあります。その点をご理解いただいたうえで、以下の手順をご覧ください。
実マシンを仮想ディスクに変換する
まず、仮想化対象となるPCを用意しましょう。今回は、Windows 11搭載のパソコンで作業を行います。

*残念ながらWindows 10のPCが用意できませんでしたが、Windows 10でも「Disk2vhd」の操作方法はほぼ同じです。操作はEdgeブラウザ上で完結しますので、心配は要りません。
それでは、実際に作業を始めましょう。
Edgeブラウザの起動
タスクバーのEdgeアイコンをクリックします。

② Disk2vhdのダウンロードページにアクセス
アドレスバーに以下のURLを入力し、Enterキーを押します
https://learn.microsoft.com/ja-jp/sysinternals/downloads/disk2vhd
③ ダウンロードページをスクロール
表示されたサイトの画面を下にスクロールします
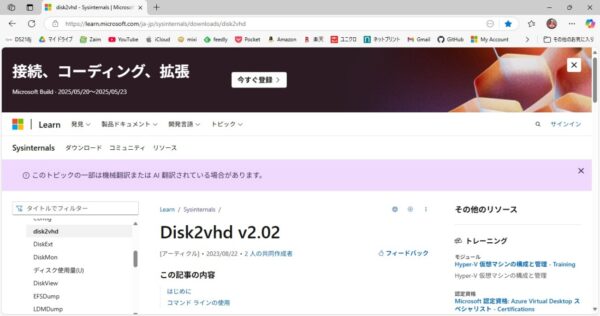
④ ダウンロードリンクをクリック
「Disk2vhd のダウンロード」リンクが表示されていることを確認し、クリックします。
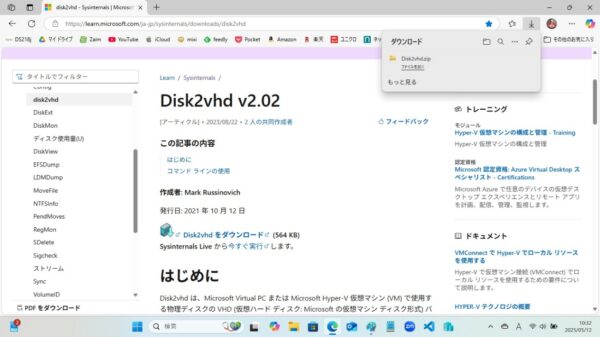
⑤ ダウンロードの確認
ダウンロードのポップアップ画面が表示されるのを確認し、完了まで待ちます。
⑥ ダウンロードフォルダを開く
ポップアップ画面に表示されたフォルダアイコンをクリックします。
⑦ ダウンロードしたファイルの確認
エクスプローラーが開き、ZIPファイルが確認できます。右クリックして展開の準備をします。
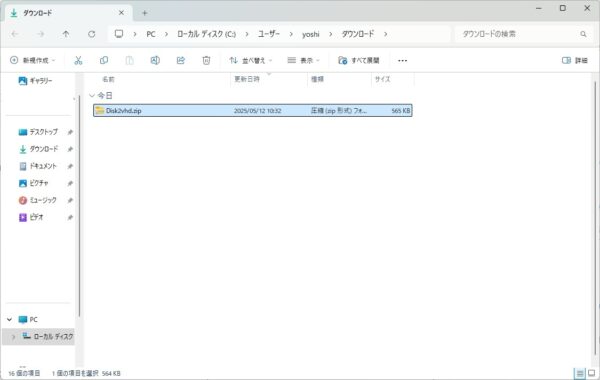
⑧ ZIPファイルの展開
「すべて展開」をクリックします。
⑨ 展開先の選択と実行
展開先を選ぶことも可能ですが、今回はそのまま「展開」をクリック。
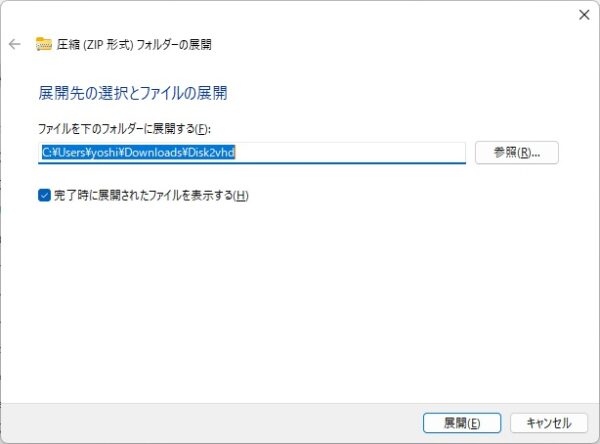
*画像多めで表示が重いのでページを分けます。


