4.OSの確認方法(Windows 11の場合)
① スタートメニューの表示
タスクバー中央のWindowsアイコンをクリックします。
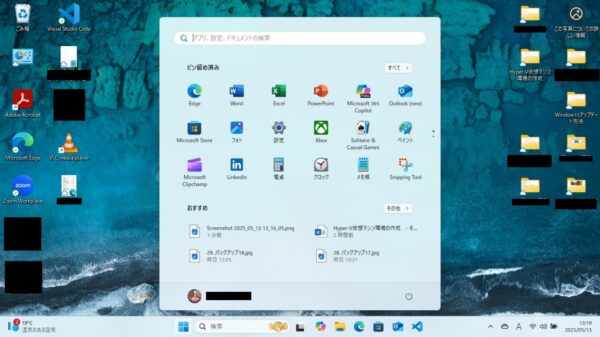
② 設定を開く
表示されたメニューから「設定」を選択します。
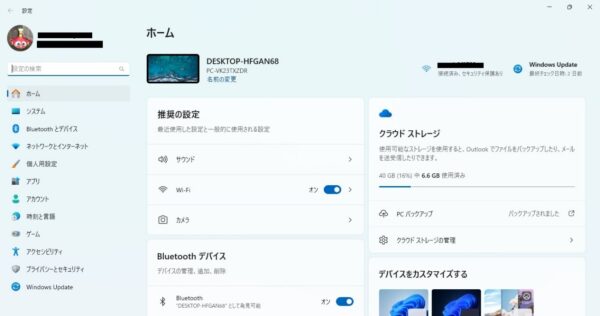
③ 「システム」>「バージョン情報」
「システム」タブから右ペインを下へスクロールし、「バージョン情報」をクリックします。
④ OSの詳細を確認
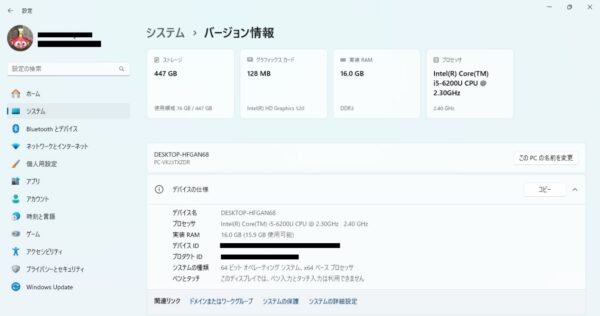
「システムの種類」に「64ビット オペレーティング システム x64ベース プロセッサ」と表示されていれば、「disk2vhd64.exe」が対応します。
メモリやディスク容量もこの画面から確認可能です。
PCに仮想化を導入する準備段階だけでも、かなりの情報量になってしまいます。ここからは、細く情報を追記します。
仮想化を行う際の注意点と補足情報
ここまでの手順で、「Disk2vhd」ツールを使った仮想ディスクの準備が概ね理解できたと思いますが、実際に作業を行う際には、いくつかの注意点があります。トラブルを避け、安全に仮想化を成功させるためにも、以下の点を事前に確認しておくことをおすすめします。
■ 管理者権限で実行すること
「Disk2vhd」ツールは、シャドウコピー(VSS)を利用してディスクのスナップショットを取得するため、管理者として実行する必要があります。
ツールを起動する際は、右クリックメニューから「管理者として実行」を選択してください。
■ 保存先の空き容量に注意
作成されるVHDファイル(仮想ディスク)は、ディスクの使用容量に応じて数十GBになることもあります。
保存先には、十分な空き容量があるドライブ(可能であれば外付けHDDやUSB SSD)を指定しましょう。
Cドライブなど、OSがインストールされている領域への保存は推奨されません。
■ BitLockerが有効な場合の対処
変換対象のドライブがBitLockerで暗号化されている場合、Disk2vhdでの変換が失敗することがあります。
その場合は、一時的にBitLockerの保護を無効化するか、復号化する必要があります。事前に暗号化状態を確認しておきましょう。
■ 実行中はPCを操作しない
Disk2vhdは、シャドウコピーによって現在のシステムを仮想ディスクに変換しますが、変換中に大きなファイル操作や更新を行うと、仮想ディスクの整合性が失われる恐れがあります。
変換中は極力PCを操作せず、他の作業を中断するようにしてください。
■ 作成したVHDは「読み取り専用」用途が基本
Disk2vhdで作成された仮想ディスクは、バックアップや確認用としての利用が前提とされており、頻繁な書き換えを伴う用途にはあまり向いていません。
ただし、Hyper-V上で実行する分には問題ありませんので、動作検証や環境保存目的には有効です。
■ 次回予告:Hyper-Vでの仮想マシン登録方法
次回は、今回作成したVHDファイルをHyper-Vマネージャーに登録し、仮想マシンとして実行する方法をご紹介します。
仮想マシンの作成手順、メモリやネットワークの設定、最初の起動確認までを丁寧に解説する予定です。
この補足を頭に入れておくことで、よりスムーズかつ確実に仮想化作業を進めることができます。次回もどうぞお楽しみに。
(つづく)


