仮想マシンって難しい?と思っていませんか?
「Windows 10をまだ使いたいけど、今のPCでは不安…」
「古いソフトを動かしたいけど、実機に入れるのはちょっと…」
そんな時に便利なのが仮想マシンです。
でも、いざ始めようとすると、こんな疑問が出てきませんか?
「仮想マシンって、マウスやキーボードの操作がややこしそう…」
実は、そんな心配は不要です。
仮想マシンは、普段と同じマウスやキーボードで直感的に操作できるよう設計されています。
この記事では、初心者の方にもわかりやすく、仮想マシンでの入力操作の基本や注意点、トラブル時の対処法までを丁寧に解説します。
仮想マシンでもマウスとキーボードはそのまま使える?
仮想マシンを初めて使う方の中には、こんな疑問を持つ方も多いはずです。
「仮想マシンって、別のパソコンみたいなものだよね?それなら、マウスやキーボードも別に必要なの?」
実際には、そんな心配はまったく不要です。
Windowsの仮想化ソフト(Hyper-VやVirtualBox、VMwareなど)を使って仮想マシンを立ち上げた場合でも、マウスやキーボードは本体と仮想マシンの間で自動的に切り替わります。
まるで、ウインドウを切り替えるだけで入力先も切り替わるような感覚です。この記事では、その仕組みと注意点をわかりやすくご紹介します。
仮想マシン操作の基本
切り替えは「ウインドウ選択」だけ
仮想マシンは、通常のアプリと同じようにウインドウ内で動作します。
たとえば
- Wordのウインドウを選択すれば、キーボード入力はWordへ
- 仮想マシンのウインドウを選択すれば、入力は仮想マシンへ
つまり、入力先の切り替えは「どのウインドウを操作しているか」で自動的に決まるというわけです。物理的にマウスやキーボードを切り替える必要はありません。
<例>Wordと仮想マシンを同時に開いた画面で、それぞれクリックするだけで操作先が切り替わります。

↓
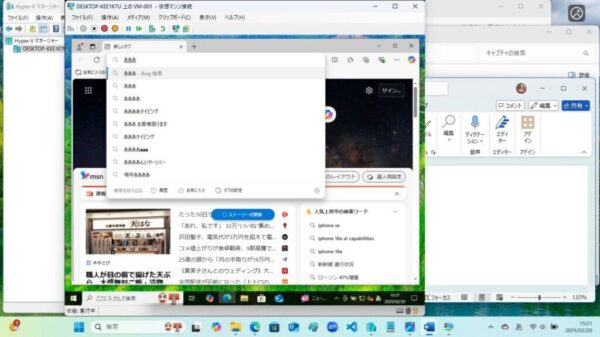
もしも操作がうまくいかないときは?
「カーソルが動かない」「反応が鈍い」など、仮想マシンの入力に不具合を感じたら、次のポイントをチェックしてみましょう。
1. 仮想化ソフトのバージョンを確認
- 古いバージョンだと入力切り替えがスムーズでないことがあります。
- VirtualBox 7.0以降や最新のVMwareでは、マウスやキーボードの動作が大きく改善されています。
2. OSの組み合わせによる競合に注意
- 例:ホストがWindows 11、ゲストがWindows 10
- 「Alt + Tab」で仮想マシンの外に出てしまう場合、仮想化ソフトの設定を見直すと改善されます。
3. アクセシビリティ機能を使っている場合
- スクリーンリーダーや音声入力が仮想マシンと競合することがあります。
- 事前に仮想マシンでも使えるか検証しましょう。
4. USBマウス・キーボードを使っているなら
仮想マシンで認識させるには「USBパススルー機能」が必要です。
以下の点を確認してください。
- USBデバイスが仮想マシン起動中に認識されているか
- ドライバがゲストOSにインストール済みか
- USBフィルタ設定(VirtualBoxなど)が適切か?
仮想マシン上でUSB接続のマウスやキーボードを使いたい場合は、単に接続するだけでは認識されないことがあります。とくにVirtualBoxやVMwareなどの環境では、「このデバイスを仮想マシンで使う」といった明示的な設定(USBパススルー)が必要です。設定を忘れていると、ホスト側では認識されているのにゲストOSでは無反応という状況になりがちです。
5. PCの性能が足りていないかも?
- 仮想マシンの操作が重くなる原因は、ホストPCのスペック不足ということも。
意外な落とし穴:日本語入力やIMEが効かないときは?
仮想マシンを操作していると、日本語入力(IME)がうまく切り替わらないというケースも見られます。
たとえば
- 半角/全角キーを押しても日本語にならない
- IMEがオンなのに入力が英語のまま
- ゲストOS内でIMEが表示されない
このような場合、以下の対応を試してみてください。
(Windows 10仮想マシンなら「Microsoft IME」が必要です)
とくに「ホストOSと仮想マシンの言語設定が違う」場合、日本語入力の挙動にズレが生じやすいです。最初に両方の言語設定やIME環境を確認しておくと安心です。
よくある誤解:仮想マシンは「別のPC」=別の操作が必要?
「仮想マシンは物理的なパソコンとは別だから、マウスやキーボードも個別に用意する必要があるのでは?」と思われることがあります。
ですが、実際の仮想マシン環境では、ホストOS(普段使っているWindowsなど)の中で1つのアプリとして動く仕組みです。イメージとしては、YouTubeのウィンドウをクリックすれば再生が始まり、他のウィンドウをクリックすれば別の操作に切り替わる、という感覚とほぼ同じです。
裏ワザ:仮想マシン専用のショートカットキーを使いこなす
仮想マシンでは、以下のような専用ショートカットキーが用意されています。操作効率を上げたい場合は、これらを覚えておくと便利です。
| 操作内容 | ショートカットキー(VirtualBox例) |
|---|---|
| マウスをホストに戻す | 右Ctrl(デフォルト) |
| 仮想マシンの強制終了 | Host + Q |
| フルスクリーン切替 | Host + F |
| 仮想マシンのスナップショット作成 | Host + T |
※「Hostキー」はVirtualBoxの場合「右Ctrl」、VMwareの場合は「Alt」など、ソフトによって異なります。
実際に操作してみると…?|初心者のよくある感想
仮想マシンに初めて触れた方からは、こんな声が多く寄せられます。
- 「本当に切り替えの手間がなくて驚いた」
- 「まるで本物のパソコンみたいだけど、動作がちょっと重いときがある」
- 「Alt+Tabでうっかりホストに戻ってしまうのが最初は戸惑った」
こうした“つまずきポイント”をあらかじめ知っておけば、導入のハードルはぐっと下がります。
応用活用:仮想マシンを業務や学習に活かす例
仮想マシンをうまく使えば、以下のような場面で大活躍します。
- 別バージョンのWindowsを試す(例:Windows 10と11を同時に検証)
- Linuxの勉強環境として使う(UbuntuやKali Linuxなど)
- 危険なファイルの動作テスト(安全に検証できる)
- 企業の業務アプリ検証(社内と外部環境を分離)
仮想マシンは、ただの“サブPC”ではなく、目的に応じて使い分けできる多機能な環境なのです。
推奨環境の目安
| 項目 | 推奨値 |
|---|---|
| メモリ | 最低8GB、理想は16GB以上 |
| CPU | 4コア以上のマルチスレッド |
| ストレージ | HDDではなくSSDを推奨 |
仮想マシンに割り当てるリソースを増やすことで、快適に操作できるようになります。
まとめ
仮想マシンの操作は「ウインドウの切り替え」だけでOK!
仮想マシンを使うとき、マウスやキーボードは別に準備しなくても、今使っているものがそのまま使えます。
ウインドウを選ぶだけで、自然に入力先が切り替わるので、普段の作業と大きく変わりません。
ただし、以下のような場面では設定の見直しが必要です:
- キー操作が効かない
- 操作が重い・反応しない
- USB機器が認識されない
そんなときは焦らず、仮想化ソフトの「入力デバイス設定」や「統合機能」などを見直してみましょう。
【参考リンク】
【おすすめ記事】
▶︎今さら聞けない!「仮想マシン?仮想ディスクって何?」とことんわかりやすく解説します!


