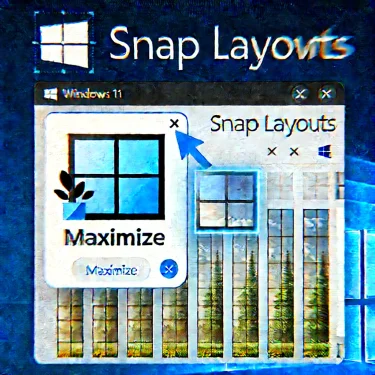Windowsを使っていると、「スクリーンショット(画面の撮影)」や「画面録画(動画で記録)」をしたい場面が出てきます。しかし中には
「やり方がわからない」
「キーを押しても反応しない」
と困っている方も多く、よく聞かれる質問だったりします。
そこで今日は、Windowsで簡単にスクリーンショットや画面録画を行う方法を、わかりやすく解説します。
作業工程も詳しく説明するので、ぜひ参考にしてください。
スクリーンショット(静止画)の撮り方
方法①:Print Screen(PrtScn)キーで撮影する
💡 一番シンプルな方法
❶ キーボードの「PrtScn」キーを押す

(→print screenキーを押すと 画面全体がクリップボードにコピーされます)
❷ ペイント(またはWord・Excelなど)を開きます。
❸ 「Ctrl + V」キーを押す。またはマウスを右クリックして「貼り付け」を押します。
❹ 先ほどprint screenした画像が張り付くので、必要ならトリミングや編集をして保存します。
【保存方法】
• ペイントの場合:「ファイル」→「名前を付けて保存」→ PNGやJPEG形式で保存
• WordやExcelの場合:そのまま貼り付けて資料作成に使えます。
方法②:「Windows + PrtScn」で自動保存する
撮影と同時にファイルとして保存される方法です。
❶ 「Windowsキー + PrtScn(print screen)」キーを押す
→ 画面全体のスクリーンショットが自動保存される
❷ 保存場所を確認
→ エクスプローラーの「ピクチャ」フォルダ内「スクリーンショット」フォルダに保存されますので、探してみてください。すぐに画像ファイルとして保存されるので、手間が少なく簡単です。
方法③:「Windows + Shift + S」で部分的に撮影する
好きな範囲だけ切り取れる便利な方法!
❶ 「Windowsキー + Shift + S」キーを同時に押します。
→ 画面が暗くなり、十字カーソルが表示される
❷ マウスで撮影したい範囲をマウスでドラッグしてください。
→ 選択した部分だけクリップボードにコピーされます。
❸ ペイントやWordなどで「Ctrl + V」または、マウスを右クリックして「貼り付け」を押すと保存できます。必要な部分だけを撮れるので、編集の手間が省けます。
【2】画面録画(動画)の撮り方
次は、画面動画の撮影方法を説明します。
方法①:「Windows + G」で録画する(Xbox Game Bar)
これはWindows標準の録画機能を利用する方法です。
❶ 「Windowsキー + G」キーを同時に押します。
→ 「Xbox Game Bar」という録画ツールが開きます。
❷ 「キャプチャ」ウィジェットを表示
→ 画面左上に「キャプチャ」ボタンが出ていない場合は、「Ctrl + Win + G」を同時に押してください。
❸ 「録画開始」ボタン(●)をクリック
→ 録画がスタートします!
❹ 録画を止める場合は「停止」ボタン(■)をクリック
✔️ 保存場所を確認しよう
録画した動画は 「ビデオ」フォルダの「キャプチャ」フォルダ に保存されるので確認してみてください。
【メリット】
• Windowsに標準搭載されているので、追加ソフト不要です。
• ゲーム以外の画面(ブラウザやアプリ)も録画できます。

【補足】Xbox Game Barが見当たらない場合の話
Xbox Game Barは、Windows 10およびWindows 11に標準搭載されている機能です。
>>Microsoft社のXbox Game Bar のサイト
しかし、なぜか一部のWindowsパソコンでは無効になっていたり、表示されない場合があるようです。
そこでXbox Game Bar が表示されない場合の理由と対処法を調べてみました。
無効になっている場合
⚠️設定で無効になっている可能性があります。
<確認方法>
①「Windowsキー + I」 を押して「設定」を開く
②「ゲーム」→「Xbox Game Bar」を選択
③「コントローラーまたはキーボードで開く」をONにする
*簡単な方法なので、1度確認してみてください。
PCのスペックが対応していない
• 低スペックPC(特に古いPC)では、一部の機能が制限されていることがあるようです。
• グラフィック性能が低いPCだと、録画機能が正常に動作しない場合も。
(この場合だと残念ながら、この方法は使えません)
Xbox Game Bar がアンインストールされている
• 一部の法人向けPCやカスタムWindows環境では何故か削除されていることがあるようです。
⇨再インストール方法も出来るようなので作業工程を掲載しておきます。(対象はWindows 10/11)
1. Microsoft Store を開く
2. 検索バーで「Xbox Game Bar」と入力
3. 「インストール」ボタンを押して再インストール
これで入るようならOKです!
ショートカットキーが無効になっている
「Windows + G」キーを押しても開かない場合は、ショートカットキーが無効になっている可能性あります。
< 確認方法>
• 設定→「ゲーム」→「Xbox Game Bar」でショートカットキー設定を確認してみてください。
このように、Windows 10・11には標準搭載されていますが、一部のPCでは無効化・削除されている場合があります。しかし、設定やMicrosoft Storeで有効化・再インストールもできるのでご安心ください。
そして、もし「Windows + G」を押しても反応しない場合は、設定を確認してみてください!
方法②:「PowerPoint」の録画機能を使う
💡 プレゼン資料作成に便利!
❶ PowerPointを開く
❷ 「挿入」タブ → 「画面録画」ボタンをクリック
❸ 録画したいエリアを選択
❹ 「録画」ボタンを押してスタート
❺ 「停止」ボタンを押すと録画完了
❻ 録画データをPowerPointに埋め込む or ファイルとして保存
*スライドと一緒に録画できるので、説明動画を作るのに最適です。
方法③:「無料ソフトを使う(OBS Studioなど)」
💡 もっと高機能に録画したい場合に!
• OBS Studio(無料)
• Bandicam(無料版あり)
• ShareX(無料)
などが代表的なソフトです。
<OBS Studioの基本操作>
❶ ソフトをダウンロード&インストール
❷ 「+」ボタンで画面録画のソースを追加(ウィンドウ選択)
❸ 「録画開始」ボタンで録画スタート
❹ 「録画停止」ボタンで完了し、保存フォルダに出力されます。
【 メリット】
• 無料で高画質の録画が可能です。
• 画面の一部だけ録画したり、音声を別途収録できます!
スクショ&画面録画のよくあるトラブル&解決策
スクリーンショットが撮れない
原因1:キーボードの「Fn」キーが必要な場合あり
→ 「Fn + PrtScn」を試してみましょう。
原因2:一部のアプリはスクショ禁止
→ セキュリティの都合上、一部のアプリ(Netflixなど)はスクショできないことがあります。
録画ができない
原因1:「Windows + G」を押しても録画ボタンが出ない
→ 「Windows設定」→「ゲーム」→「キャプチャ」が無効になっていないか確認しましょう。
原因2:録画中に音が入らない
→ マイクの設定をチェックしてみましょう。
1. 「Windows + G」を開く
2. 「キャプチャ」ウィンドウで「マイク」アイコンをオンにする
原因3:録画した動画のファイルが見つからない
→ 「ビデオ」→「キャプチャ」フォルダを確認してみましょう。
【補足】Snipping Toolもおすすめ
Windows 10や11には「Snipping Tool(スニッピングツール)」という画面キャプチャ専用のアプリもあります。
「Windowsキー + Shift + S」を押すとSnipping Toolが起動し、キャプチャした画像をそのまま編集したり保存することができます。
撮影後に右下にプレビューが表示されるので、そこをクリックして「トリミング」「マーカーで注釈」「名前を付けて保存」などの操作が可能です。
【補足】キーボードが反応しない時は「スクリーンキーボード」
もしキーボードの「PrtScn」キーが壊れていたり、ノートパソコンで反応しない場合は、「スクリーンキーボード」を使うという方法もあります。
❶ 「Windowsキー + R」を押して「osk」と入力し、「OK」をクリックすると、画面上に仮想キーボードが表示されます。
❷ スクリーンキーボードの中にある「PrtScn」ボタンをクリックすれば、通常のスクリーンショットと同じように使えます。
【補足】OBS Studioの保存場所と注意点
OBSで録画した動画は、初期設定では「ビデオ」フォルダに保存されます。
保存場所は、OBSの「設定」→「出力」→「録画」タブから変更可能です。録画後にどこに行ったかわからなくなった場合は、ここをチェックしてみてください。
また、録画中に音声が入らない場合は「音声設定」→「デスクトップ音声」や「マイク音声」の有効化を確認しておきましょう。
【まとめ】Windowsでスクリーンショット&録画は意外と簡単!
Windowsには、簡単に使えるスクリーンショット&画面録画機能が標準で備わっています。初心者の方でもすぐに使えるので、ぜひ試してみて欲しい機能です。
以下に、まとめの表を作ってみました。
参考にしていただけたら嬉しいです。
| 機能 | 方法 | 保存場所 |
|---|---|---|
| 全画面スクショ | Windows + PrtScn | ピクチャ > スクリーンショット |
| 部分スクショ | Windows + Shift + S | クリップボード |
| 自動保存なしスクショ | PrtScn | クリップボード |
| 画面録画(標準機能) | Windows + G | ビデオ > キャプチャ |
| 画面録画(PowerPoint) | 挿入 > 画面録画 | PowerPoint内 |
今回ご紹介した方法のほかにも、環境や目的に応じてさまざまな撮影方法があります。自分に合った方法を見つけて、ぜひ快適なパソコン作業に役立ててください!
今後も色々なトラブル解決方を掲載しますので、よかったらお気に入り登録をよろしくお願いします!
<関連記事>
▶︎【裏技あり】文字列をコピーした直後、勝手に半角になる問題の対策