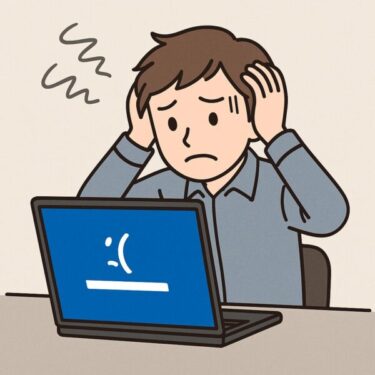Windows 11には、ゲームのカクつきや長いロード、発色の物足りなさを改善できる隠れ機能や裏技的な設定が数多く用意されています。難しい操作は不要で、ほとんどが「設定」アプリの数クリックで完了します。本稿では、効果が体感しやすい5つの機能を中心に、プラスで効く補助設定もまとめてご紹介します。
知らなきゃ損な“隠れ機能”
1. 「ゲームモード」をオンにして、バックグラウンド負荷を自動整理
設定場所: 設定 → ゲーム → ゲーム モード をオン
効果: 更新や通知などバックグラウンド処理を最適化し、ゲーム中のリソースを確保します。ミドルレンジ構成のPCほど体感差が出やすいです。
補足(項目が見つからないとき):
・検索バーで「ゲームモード」と入力して直接開けるか試す
・Xbox Game Barを削除済みの場合、Storeから再インストール(無料)
・会社PCや一部Pro/Enterpriseではポリシーで非表示の場合があります(管理者設定)
あわせて見直すと効果的: 設定 → システム → 電源とバッテリー → 電源モードを「最適なパフォーマンス」へ(ノートPCは電源接続時のみ推奨)。
2. ゲームごとにGPUを「高パフォーマンス」割り当て(+3つの強化スイッチ)
設定場所: 設定 → システム → ディスプレイ → グラフィック → アプリの追加(対象ゲームの.exeを追加) → 追加したアプリをクリック → オプション → 高パフォーマンス を選択 → 保存
ポイント: 内蔵GPUと外部GPUを搭載するノートPCで特に有効。外部GPU(GeForce/Radeon)を優先して使うよう指示できます。どの.exeか分からないときは、ゲーム起動中にタスクマネージャー → プロセス右クリック →「ファイルの場所を開く」で確認できます。
さらに効く“3つの強化スイッチ”
「グラフィック」画面の既定のグラフィック設定を開いて、下記を必要に応じてオン:
- ハードウェア アクセラレータによる GPU スケジューリング(HAGS):CPU待ちを減らし、レイテンシの改善に寄与
- ウィンドウ化ゲームの最適化:フルスクリーンでなくても描画パイプラインを最適化
- 可変リフレッシュ レート(VRR):対応モニターでティアリング軽減・体感の滑らかさ向上
※古いゲームで挙動が不安定になる場合は、該当タイトルだけ「高パフォーマンス」設定は残しつつ、ウィンドウ化最適化やVRRをオフに戻すと安定するケースがあります。
3. 「Auto HDR」で古めのタイトルも発色リッチに
設定場所: 設定 → システム → ディスプレイ → HDR → Auto HDR をオン(HDR対応モニター必須)
効果: 元がSDRのゲームでも、輝度と色域を広げて映像を近代化。対応ゲームでなくても「コントラストが物足りない」を改善できます。HDRの“強さ”を調整できるスライダーが出る環境では、白飛びや黒つぶれが起きないよう微調整すると自然です。
注意: HDRをオンにするとデスクトップの発色が好みから外れる場合があります。ゲーム時だけ有効にする、またはアプリごと・モニター側のプリセットで調整すると良いです。
4. 次世代ロード「DirectStorage」に備える(NVMe+対応タイトル)
条件: NVMe SSD/DirectX 12対応GPU/対応ゲームで効果を発揮します。
効果: CPUのボトルネックを下げ、アセット読み込みをGPUへオフロード。対応タイトルではロード時間が大幅に短縮されます。対応ゲームは今後も増加傾向で、「OSはWindows 11」「ゲームはNVMeへインストール」を基本にしておくと恩恵を受けやすくなります。
導入のコツ: 予算に余裕があれば、PCIe 4.0以上のNVMe SSD(ヒートシンク付)をゲーム用ドライブに。発熱対策は安定性に直結します。
5. 録画・配信・パフォーマンス表示は「Win + G」で即起動
機能名: Xbox Game Bar(無料)
起動: Windowsキー + G
- ゲーム録画(マイク音声も一緒に)/Win + Alt + Rでクイック録画
- FPS・GPU・CPU・VRAMなどのパフォーマンスモニター表示
- 配信ソフトを用意せず手軽に実況(簡易オーバーレイで音量バランスも調整)
安定運用のヒント: 録画ビットレートや解像度を高くしすぎるとフレームが落ちます。まずは既定設定で負荷を把握し、徐々に上げるのがコツです。
+α:さらに効く“裏ワザ”とトラブル対策
- 全画面の最適化との相性:古いゲームで不安定なら、ゲームのショートカットを右クリック → プロパティ → 互換性 →「全画面の最適化を無効にする」「高DPIスケーリング動作を上書き」を試すと改善する場合があります。
- スタートアップの整理:設定 → アプリ → スタートアップで不要な常駐をオフ。常駐が少ないほど初期フレームが安定します。
- ドライバーの基本:GPUドライバーは安定版を。大型アップデート直後は既知不具合が出ることがあります。
- 温度と電源:高温は性能低下の原因です。ケース内の埃を取り除き、ノートは底面の通気を確保しましょう。電源プランは「最適なパフォーマンス」、ノートはAC接続で。
- ゲームと録画の保存先:同一SSDでも問題ありませんが、録画の書き込みが激しいとカクつく場合、保存先を別ドライブに分けると安定します。
+α:時短で効く裏ワザセット(追記用)
- 通知を一括停止:設定 → システム → 通知 →「おやすみモード」をゲーム中に自動ON。余計な割り込みを遮断。
- バックグラウンド録画を切る:設定 → ゲーム → キャプチャ →「バックグラウンドで記録」をオフ。軽くなります。
- コントローラー誤起動防止:設定 → ゲーム → Xbox Game Bar →「コントローラーのボタンで開く」をオフ。
- FPSの安定化:VRR対応なら、ドライバー側やRTSSで“モニターリフレッシュ−2〜3fps”に上限設定。カクつきと入力遅延を両立抑制。
- 古いタイトルの相性:ゲームのショートカット → 右クリック → プロパティ → 互換性 →「全画面の最適化を無効」「高DPIスケーリングをアプリで上書き」を試す。
- シェーダーキャッシュ:GPUドライバーのキャッシュを一度クリア(NVIDIA/AMDの設定から)。初回は読み直しで重く、以降はスムーズに。
- USBの省電力を外す:デバイス マネージャー → ユニバーサル シリアル バス コントローラー → ルート ハブ系 → プロパティ → 電源の管理で「電力節約」を外す(コントローラー切断対策)。
- 音ズレ最小化:設定 → システム → サウンド → 出力デバイス →「その他のデバイスのプロパティ」→ 詳細 → 排他モードを一時有効(配信時は無効のほうが安定)。
- マルチモニターの微ブレ防止:プレイ用とサブのリフレッシュを近づけるか、ゲーム中はサブをオフ。差が大きいと微妙なカクつき要因に。
- ストレージ余白を確保:ゲーム用NVMeは空き15〜20%を目安に。断片化/サーマルスロットリングを避けロード短縮。
- ブラウザの重いタブを閉じる:特に動画/AI処理タブ。拡張機能も一時停止するとフレーム安定。
- (上級)Resizable BAR:対応GPU/MBならBIOSで有効化するとフレーム時間が滑らかになる場合あり。自己責任で。
※ セキュリティ関連(例:コア分離の無効化、リアルタイム保護の例外)での高速化はリスクが高いため本稿では推奨しません。業務PCや共有機では特に避けてください。
まとめ:数分の設定で、見違える快適さに
まずは「ゲームモード」「ゲームごとの高パフォーマンス割り当て」「Auto HDR」の3点から。余力があれば、HAGS・ウィンドウ化ゲームの最適化・VRRもオンにして動作を確認してみてください。NVMe+DirectStorage対応タイトルでは、ロードの体感も大きく変わります。難しいチューニングは不要です。今日の数分で、あなたのゲーム体験は確実にアップデートされます。
おすすめ関連記事
・Windowsで遊べる!「伝説のマインスイーパー」がMicrosoft純正で復活!
・【あるある問題!】ゲーム中にチャットがローマ字になる問題を一発で解決