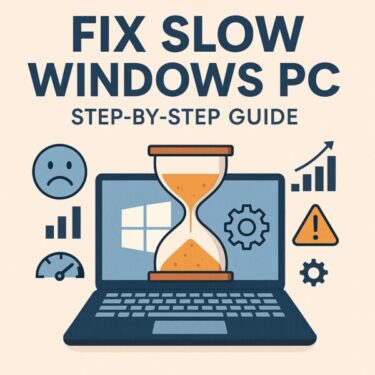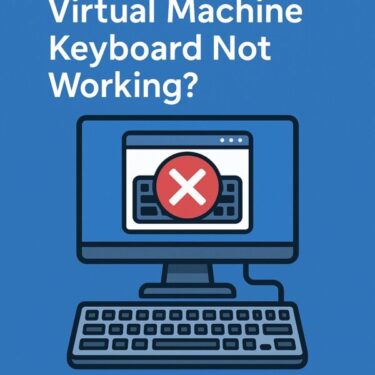- 1 はじめに
- 2 主な原因10選|Cドライブが急に減る理由
- 2.1 対処法1|ディスククリーンアップ(定番だけど効果大)
- 2.2 対処法2|ストレージセンサーで自動管理
- 2.3 対処法3|復元ポイントの容量制限・削除
- 2.4 対処法4|OneDriveの同期設定を見直す
- 2.5 対処法5|ダウンロードフォルダ&ごみ箱の定期整理
- 2.6 対処法6|ハイバネーション(hiberfil.sys)を無効化 or 縮小
- 2.7 対処法7|仮想メモリ(pagefile.sys)は原則:自動管理が安全
- 2.8 対処法8|アプリのキャッシュ・ログを削除(Zoom/Teams/ブラウザ)
- 2.9 対処法9|WinSxSフォルダの肥大化をクリーンアップ
- 2.10 対処法10|Windows.old フォルダを手動削除
- 2.11 対処法11|Delivery Optimizationキャッシュを削除(効果大)
- 2.12 対処法12|クラッシュダンプ/ログを削除
- 2.13 どこが重いか“見える化”する(WindowsだけでOK)
- 3 【まとめ表】Cドライブが急に減るときのチェックリスト
はじめに
昨日までCドライブに余裕があったのに、急に“空き容量がゼロに近い”警告が…」——そんな相談が2025年のWindows 11で急増しています。実は、アップデートの一時ファイル/自動バックアップ/クラウド同期など“便利機能の裏側”で、知らないうちに数GB~数十GBが溜まるのが原因の大半です。この記事では、初心者の方でも失敗しない安全順で、原因の見つけ方と確実に空きを増やす手順を解説します。
主な原因10選|Cドライブが急に減る理由
まずは、原因をざっと把握しましょう。以下のような項目が、容量減少の正体です。
| 原因 | 詳細 |
|---|---|
| 1. Windows Updateの一時ファイル | 更新準備中や失敗後にも不要ファイルが残る |
| 2. システムの復元ポイントが膨張 | 自動作成されたバックアップが積み重なる |
| 3. OneDriveの自動同期 | 写真・書類がローカルにも保存される |
| 4. ごみ箱やダウンロードフォルダの肥大化 | 大容量ファイルが放置されている |
| 5. ハイバネーション(hiberfil.sys) | 数GB〜十数GBの休止用ファイルが存在 |
| 6. 仮想メモリ(pagefile.sys)の増大 | メモリ不足時の代替データが肥大化 |
| 7. アプリのキャッシュやログ | Teams、Zoom、Chromeなどが原因に |
| 8. Windows.old や $WINDOWS.~BT フォルダ | アップグレード時に自動生成される残骸 |
| 9. WinSxS フォルダの膨張 | システム履歴・旧バージョンの残留 |
| 10. 一時的なインストールアプリの残骸 | 未削除のセットアップファイルや構成ファイルが残っている |
このように、Cドライブの容量が急に減る原因は一つではなく、Windowsの内部動作や設定、日々の使い方によってさまざまです。
特にWindows 11では、自動同期・自動バックアップ・自動アップデートといった便利な機能の裏側で、知らないうちに数GB〜数十GBのデータが蓄積しているケースが増えています。
放置しておくと、動作の遅延・アップデート失敗・アプリのクラッシュなど深刻なトラブルにもつながるため、ぜひ早めにチェックして対処しておきましょう。
対処法1|ディスククリーンアップ(定番だけど効果大)
手順
- タスクバーの検索に「ディスククリーンアップ」と入力し、開く
- 「Cドライブ」を選んで「OK」
- 「システムファイルのクリーンアップ」をクリック
- 以下の項目にチェックを入れる
✔️Windows Updateのクリーンアップ
✔️ 一時ファイル
✔️ ごみ箱
✔️ 一時インターネットファイル - 「OK」→「ファイルの削除」
- 再起動して容量を確認
この1回の実行で数GB〜数十GBの空きが出ることもあるので、おすすめです。
対処法2|ストレージセンサーで自動管理
Windows 11の標準機能「ストレージセンサー」を使えば、不要ファイルの自動削除が可能です。
設定方法
- 「設定」→「システム」→「記憶域(ストレージ)」
- 「ストレージセンサー」をオンにする
- ごみ箱やダウンロードフォルダの削除タイミングをカスタマイズ
- 「今すぐ実行」で手動クリーンアップも可
常時ONにしておけば、日常的に容量が回復されます。
対処法3|復元ポイントの容量制限・削除
Windowsは、トラブル時に備えて「復元ポイント」を自動作成しますが、これが放置されると巨大化します。
見直し手順
- 「スタート」→「復元ポイント」と検索して開く
- 「構成」を選択し、「使用領域」を10%以下に調整
- 古いポイントを「削除」→「適用」→「OK」
復元ポイントを使わない人は“無効化”も検討を!
対処法4|OneDriveの同期設定を見直す
OneDriveを使っていない人でも、Windows 11初期設定で自動同期されているケースがあります。
対策
- OneDriveアイコン右クリック → 「設定」
- 「ファイルオンデマンド」を有効化
- ローカルに保存された不要ファイルは削除
「C:\Users\ユーザー名\AppData\Local\Microsoft\OneDrive」配下も容量確認してみて下さい。
対処法5|ダウンロードフォルダ&ごみ箱の定期整理
意外と忘れがちですが、ダウンロードフォルダやごみ箱には大容量ファイルが残っていることがよくあります。
手順
- 「Windowsキー + E」でエクスプローラーを開く
- 「ダウンロード」フォルダを確認し、不要なものを削除
- デスクトップの「ごみ箱」を右クリック →「空にする」
ごみ箱も容量を占有します!削除しないと意味がありません。
対処法6|ハイバネーション(hiberfil.sys)を無効化 or 縮小
・完全に削除(最大節約)
管理者コマンドで
powercfg -h off
※ 高速スタートアップ&休止状態が無効になります。
高速スタートアップは維持してサイズだけ縮小(おすすめ)
powercfg /h /type reduced
※ 休止は不可になりますが、hiberfil.sys は約半分に縮小しつつ起動体感は維持しやすいです。
軽量ノートの“モダンスタンバイ”機では挙動に差が出ることがあります。合わない場合は元に戻すか(
powercfg -h on)、後述の他対策を優先してください。
対処法7|仮想メモリ(pagefile.sys)は原則:自動管理が安全
クラッシュ解析(メモリダンプ)を行う方は、Cドライブに十分なページファイルが必要です
原則は「自動的に管理(推奨)」をオンのまま
どうしてもCを空けたい場合は、別ドライブに移動または“システム管理サイズ”で運用
固定で極端に小さく(例:4096MB)すると、メモリ不足やアプリのクラッシュにつながる場合があります。
対処法8|アプリのキャッシュ・ログを削除(Zoom/Teams/ブラウザ)
・Zoom:%AppData%\Zoom\(ログ・旧ファイルを手動削除)
・Microsoft Teams:%AppData%\Microsoft\Teams\Cache\ を中心に tmp/blob_storage などを削除(Teams終了後に)
・Google Chrome:
設定 → プライバシーとセキュリティ → 閲覧履歴データの削除 → 「キャッシュされた画像とファイル」にチェック → 削除
・Microsoft Edge もChromeと同様手順でOK
対策例(Chrome)
① Chrome設定 を開く
② 右上の「︙(縦の三点メニュー)」をクリック
③設定→「プライバシーとセキュリティ」を選択
④「閲覧履歴データを削除」をクリック
(すると以下のような選択肢が表示されます)
| 選べるデータ項目 | 内容例 |
|---|---|
| ✅ 閲覧履歴 | 訪問したWebサイトの履歴 |
| ✅ Cookieと他のサイトデータ | ログイン情報や追跡データ |
| ✅ キャッシュされた画像とファイル | 表示高速化用の一時ファイル(GB単位になっていることも) |
| ✅ ダウンロード履歴 | 過去に保存したファイル名一覧(ファイル自体ではない) |
⑤「期間」を選択(例:1時間、24時間、全期間など)
⑥「データを削除」をクリック
画像やファイルのキャッシュを削除するだけで、数百MB〜数GBの空き容量を確保できることもあります。
【補足】
この操作はChrome内蔵の機能なので、初心者でも安心して使えます。
頻繁に削除する必要はありませんが、容量が気になる時や動作が重い時には有効です。
対処法9|WinSxSフォルダの肥大化をクリーンアップ
「C:\Windows\WinSxS」には、古い更新ファイルが大量に残っています。
Windowsの「WinSxS」フォルダは、システム更新の履歴やバックアップが蓄積されていくため、放っておくと数十GBになることもあります。
ただし、直接削除は絶対NGです。以下の「DISMコマンド」を使うのが、Microsoft公式の安全な方法です。
注意:C:\Windows\WinSxS は直接削除しないでください。
お掃除は DISM が安全です。
Dism.exe /Online /Cleanup-Image /StartComponentCleanup
(完了後に再起動するとさらに整理が進むことがあります)
安全な削除コマンドの手順
- タスクバーの検索ボックスに「cmd」と入力
- 「コマンドプロンプト」が表示されたら、右クリック →「管理者として実行」を選びます
※「このアプリがデバイスに変更を加えることを許可しますか?」→「はい」をクリック - 以下のコマンドを1行で入力し、Enterキーを押します
- 数分かけて、不要な更新履歴が自動的に整理されます。
完了したら「操作は正常に完了しました」と表示されます。
補足
- この操作で削除されるのは、古いシステムコンポーネントのみです。
- 失敗した更新データや古いバージョンのバックアップを安全に削除するので、Windowsの動作には影響ありません。
- 実行後に再起動しておくと、残りカスも整理されやすくなります。
対処法10|Windows.old フォルダを手動削除
Windowsの大型アップデート後は「Windows.old」フォルダが生成されます。これが20GB以上占めることもあります。
対処法
①「ディスククリーンアップ」を選択
②「システムファイルのクリーンアップ」→「以前のWindowsのインストール」にチェック
「以前のWindowsのインストール」にチェックを入れることで、Windows.oldフォルダを安全に削除できます。このフォルダは、大型アップデートやバージョン変更後に自動生成され、20GB以上を占めることもあるため、不要になったら削除することでCドライブの空き容量を確保できます。
【注意】
Windows.oldを削除すると、以前のWindowsバージョンへ戻すことができなくなるので、ご注意ください。(通常10日以内であれば戻せます)
※「新しい環境に問題がない」と確認してから削除するのがおすすめです。
対処法11|Delivery Optimizationキャッシュを削除(効果大)
- 設定 → システム → 記憶域 → 一時ファイル
- 配信の最適化ファイル にチェック → 削除
フォルダ位置の目安:
C:\ProgramData\Microsoft\Windows\DeliveryOptimization\Cache\
手動削除より、設定アプリからの削除が安全です。
対処法12|クラッシュダンプ/ログを削除
C:\Windows\MEMORY.DMP(フルダンプ)C:\Windows\Minidump\(ミニダンプ)
解析不要なら削除してOK。削除前にエラーが続く場合は原因調査を推奨。
どこが重いか“見える化”する(WindowsだけでOK)
- 設定 → システム → 記憶域
- カテゴリ(アプリ&機能/一時ファイル/ドキュメント…)を順に確認
- ストレージの詳細設定 → ストレージの推奨事項 を開く
- 大きい/使っていないファイルの候補を一覧で提示
- 必要に応じて外付けやクラウドへ退避
サードパーティを使わなくても、標準機能だけで“重い場所”がほぼ特定できます。
【まとめ表】Cドライブが急に減るときのチェックリスト
| 項目 | チェック内容 | 対策 |
|---|---|---|
| Windows Updateの一時ファイル | アップデート後に残る不要なファイルが存在 | 「ディスククリーンアップ」で削除 |
| 復元ポイント | バックアップ用のポイントが自動で増加 | 古いものを削除・使用容量を制限 |
| ごみ箱・ダウンロード | 大容量のファイルが溜まったままになっている | 定期的に削除・空にする |
| OneDrive同期 | クラウドのファイルがローカルに自動保存 | 「ファイルオンデマンド」を有効化 |
| ハイバネーション | hiberfil.sys が数GB〜十数GB存在 | コマンドで無効化(powercfg -h off) |
| 仮想メモリ | pagefile.sys のサイズが大きくなっている | サイズを手動でカスタム設定 |
| アプリキャッシュ | Zoomやブラウザが数GBのログを保存 | 設定からキャッシュや履歴を削除 |
| WinSxSフォルダ | システム更新の履歴が蓄積して肥大化 | DISMコマンドで整理 |
| Windows.old | 大型アップデート後に残る旧システム | 「ディスククリーンアップ」で手動削除 |
Cドライブの空きが不足すると、動作のもたつき・更新エラー・アプリの異常終了など、あらゆる不具合の呼び水になります。
「最近ちょっと重いかも…」と感じたタイミングが、まさにメンテナンスの合図です。あわてて全部をやる必要はありません。効果が大きく安全な手順から少しずつ進めれば十分です。
まずはここから(安全・効果が大きい順)
- 設定 → 記憶域 → 一時ファイルで
「Windows Updateのクリーンアップ/配信の最適化ファイル/一時ファイル」を削除 - ディスククリーンアップで「以前のWindowsのインストール(Windows.old)」を整理
- ストレージ センサーをON(自動で不要ファイルをお掃除)
予防のコツ(毎月1回の“軽メンテ”がおすすめ)
- 空き容量は常に15〜20%以上を目安にキープ
- OneDriveは“ファイルオンデマンド”にしてローカル保持を最小限に
- 大きなダウンロード・動画素材はDドライブや外部ストレージに置く
- 大型更新の後はWindows.oldの整理を忘れずに
それでも空きが戻らない場合は、本文のDelivery Optimizationキャッシュ/クラッシュダンプ/WinSxSの整理(DISM)もチェックしてみてください。原因さえ見つかれば、容量は必ず取り戻せます。
【おすすめ記事】
▶︎スッキリ解決!初心者向け「パソコン用語まるわかり解説辞典」ら行〜英語編