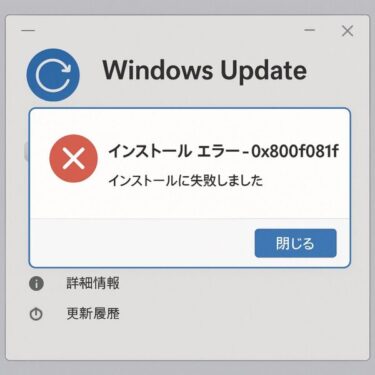はじめに — なぜ今、クリーンインストールが必要なのか?
パソコンが重くなったり、エラーが頻発したり、何度再起動しても改善しない。
そんなとき、「クリーンインストール」は、まるで新品のような環境を取り戻すための有効な手段です。
しかし、手順を誤ると、以下のようなトラブルにもなりかねません:
- 大切なデータを失う
- Windowsが起動しない
- ドライバやライセンス認証のトラブル
Windows Update や通常のトラブルシューティングで改善しない問題には、クリーンインストールこそが “最後の切り札” となることもあります。
このガイドでは、スクリーンショットなしでもわかるように、準備・実行・初期設定・応用テクニック まで丁寧に解説します。
クリーンインストールとは?
クリーンインストールとは、現在の Windows を完全に “削除” し、新しく OS をインストールすることです。
言い換えれば、「パソコンの断捨離」。余計な設定、不要なアプリ、レジストリのゴミなどを一掃できます。
【2025年10月最新】なぜ今、クリーンインストールが再注目されているのか
2025年秋のWindows 11「24H2」アップデート以降、システムが不安定になる・特定アプリが動作しない・起動に時間がかかるといった相談が急増しています。
特に、次のような不具合を抱えるユーザーが多く、Googleトレンドでも「クリーンインストール」検索が急上昇中です。
- Windows Update後にスタートメニューや検索が開かない
- アップデート適用後にブルースクリーン(0xc000021a、0xc0000020など)が発生
- 音が出ない・Bluetoothが認識しない
- 「設定」アプリが開けない、画面がちらつくなどの軽微な不具合が続く
これらのトラブルは、過去バージョンの設定やドライバ構成が「24H2の新カーネル構造」と競合しているケースが多く、リセットや修復では完全に解消できないことがあります。そのため、“まっさらな環境に再構築するクリーンインストール”が再び注目されているのです。
24H2でクリーンインストールが効果的な理由
24H2では「AI支援プロセス」「セキュリティモデル」「ドライバ署名ポリシー」などが内部的に大幅刷新されました。これにより、旧環境を引き継ぐアップグレード方式では、レジストリやデバイス管理情報が古いまま残ることがあり、結果として不具合の温床になります。
クリーンインストールを行うことで、これらの残留設定を完全にリセットし、最新カーネル構造に最適化された状態で再構築できるため、安定性・速度ともに改善が期待できます。
2025年10月時点での推奨インストール構成
Microsoft公式も、24H2以降は「USBインストールメディアによる再セットアップ」を推奨しています。特に以下の構成で行うと安定性が高く、失敗しにくいとされています。
| 項目 | 推奨設定・ポイント |
|---|---|
| インストールメディア | 最新のMedia Creation Toolで作成(24H2対応ビルド) |
| USB形式 | GPT + UEFI形式(MBR形式は非推奨) |
| ポート選択 | USB 2.0ポート使用(古いPCで安定しやすい) |
| ライセンス認証 | Microsoftアカウントを後から紐づける(初期はローカルでもOK) |
| ドライバ導入 | インストール後に「Windows Update」で自動適用→足りない分はメーカー公式サイトから手動導入 |
また、ネットワークドライバが入らない環境に備えて、事前にLAN・Wi-FiドライバをUSBに保存しておくと安心です。
【注意】インプレース修復では直らないケースも
「設定」→「回復」→「このPCをリセット」で行うインプレース修復では、古いレジストリやドライバ構成が残るため、24H2以降のシステム不具合を根本的に直すには不十分な場合があります。
完全なリフレッシュを狙うなら、USBメディアを使った完全クリーンインストールを選びましょう。
時間はかかりますが、アップデート不具合・ドライバ競合・パフォーマンス低下の多くが一度で解消するため、結果的に最短ルートです。
裏技: Microsoft公式の「インストールアシスタント」経由より、Media Creation Toolで自分でUSBを作ったほうが失敗しにくい傾向があります。ネット接続が切れても続行できる点も安心です。
クリーンインストールが必要になる主なケース
以下のような状態がひとつでも当てはまるなら、早めのクリーンインストールを検討する価値があります。
| 状況 | 説明 |
|---|---|
| システムが不安定 | 頻繁にフリーズやエラーが発生し、再起動しても改善しない |
| ウイルス感染・マルウェア除去後も動作が遅い | 感染痕跡やレジストリ・ファイルの残骸を除去したい |
| ストレージ容量の逼迫 | キャッシュ・ゴミファイル・無駄な設定が蓄積し、整理が追いつかない |
| 大型 Windows アップデート後に異常が起こる | 例:Windows 11 の 24H2 化後、起動不能・不具合が残る |
| PC を譲渡/売却する | 個人データを完全に消した状態で渡したい |
近年、Windows の大型アップデート(例:Windows 11 24H2 など)が原因で不具合が残るパターンも増えており、リセットだけでは解決しないケースが目立っています。
クリーンインストール前の準備
クリーンインストールを成功させるには、事前準備が命運を分けます。
【準備1】データのバックアップ
- 外部ストレージ(外付け SSD/HDD、USB メモリ)またはクラウド(OneDrive、Google Drive など)に、重要なファイルを保存。
- 対象例:デスクトップ・ドキュメント・ピクチャ・ビデオ、メール・ブラウザのブックマーク、Wi-Fi 設定、アプリ設定、ライセンスキー
- 注意:ファイルだけでなく、ブラウザの拡張機能設定、メール設定、パスワードマネージャーデータなども忘れずに。
【準備2】プロダクトキー(ライセンス認証情報)の確認
- 通常はデジタルライセンスにより、自動で認証されることが多いですが、念のため確認しておくと安心です。
- コマンドプロンプト(管理者モード)で以下を実行:
wmic path softwarelicensingservice get OA3xOriginalProductKeyただし、一部の PC では表示されないこともあります。 - 新しい PC や OEM ライセンスでは、BIOS に埋め込み認証されるケースが多く、自動認証される場合もあります。
【準備3】インストールメディアの作成
必要なもの:
- 8GB 以上の USB メモリ
- 別の正常な Windows PC または作成可能な環境
- Microsoft 公式の「Media Creation Tool」(または ISO ファイル)
手順:
- Microsoft の公式サイトの Windows ダウンロードページへ → 例:
https://www.microsoft.com/software-download/windows11 - 「ツールを今すぐダウンロード」を選択
- ツールを実行し、「USB フラッシュドライブ」オプションを選んでインストールメディアを作成
補足:
- 作成時、USB メモリの内容はすべて消去されます。大切なデータが入っていないか確認を。
- USB2.0 ポート(旧型ならこちらが安定することもあります)に挿して作ると、互換性・安定性で助かることがあります。
クリーンインストールの実行手順
【STEP 1】USB メモリから起動(BIOS/UEFI 設定の変更)
- パソコンの電源を完全に切る
- 電源を入れた直後、メーカー指定の BIOS 起動キー(例:Delete, F2, F12, ESC など)を連打
- BIOS/UEFI メニュー内で Boot 順序 を変更し、「USB 起動」が最優先になるように設定
- 設定を保存して再起動 → USB メモリから起動できるようになります
【STEP 2】Windows インストーラーの操作
- インストーラーが起動したら「今すぐインストール」をクリック
- プロダクトキー入力画面 → スキップ 可能(後で有効化されることが多いため)
- 「インストールの種類」で “カスタム(Windows のみインストール)” を選択
- インストール先ドライブを選択 → 既存パーティションを削除 → 新規作成 → 次へ
- 複数ドライブがある場合、間違って他のドライブを消さないよう慎重に
- 不要な回復パーティションなどもこのタイミングで整理可能
- インストールが始まり、30分〜1時間ほどで完了(環境によって変動あり)
途中、ドライバ読み込み要求・エラー表示などが出ることがあります。以下の「トラブル時の対処」を参照してください。
クリーンインストール中によくあるトラブルと対処法
| トラブル | 対処法 |
|---|---|
| SSD/HDD がインストーラーで認識されない | 「ドライバーの読み込み」を選び、マザーボードやストレージのドライバを USB から読み込む |
| インストールが途中で止まる/エラー | USB を別ポートに挿し直す、メモリやストレージに問題がないかチェック |
| プロダクトキー入力でエラー | キー入力をスキップし、後で認証。多くは自動で有効化される |
| インターネット接続できない | ネットワークドライバが未導入。別の端末でドライバを用意し USB 経由でインストール |
| ドライバ不足・デバイスが認識されない | メーカー公式サイトから最新ドライバをダウンロードしてインストール |
これらのトラブルは、想定しておけば慌てず対処できます。新品状態の OS では汎用ドライバしか使われていないため、音声が出ない・画面が粗いなどは初期段階で起こりがちですが、すぐにドライバを当てればほとんど解消します。
クリーンインストール後の初期設定
- ネットワーク接続(Wi-Fi/有線)
- Microsoft アカウントでのログイン
- Windows Update を即適用(セキュリティ保護・ドライバ取得に不可欠)
- 必要アプリの再インストール(必ず公式最新版を使用)
- バックアップからデータ復元(ウイルススキャン済みか確認してから戻すと安心)
Windows Update は最優先で。未適用の更新が残ると、セキュリティホールやデバイス不具合を残したまま運用することになります。
アプリやドライバが不安定な場合は、一つずつ入れて動作確認をするのが安全です。
裏ワザ・応用テクニック(中級者向け)
① インプレースリセット(クリーンインストールの前段階)
「完全初期化は怖いけど OS の調子を整えたい」という場合、
設定 → システム → 回復 → この PC をリセット を使えば、個人ファイルを保持したまま OS を再構築できます。
効果は限定的ですが、軽度な不具合ではこれで十分改善することもあります。
② BIOS/UEFI 設定:Secure Boot や TPM の調整
USB から起動できない場合、BIOS 設定で Secure Boot を一時的に無効化して成功するケースがあります。
インストール後は 再度有効化 し、安全性を確保しましょう。
③ Microsoft アカウント準備
インストール後、アプリ同期や設定の引き継ぎがスムーズになるので、事前に Microsoft アカウントのメール・パスワード・セキュリティ情報を最新にしておくと安心です。
④ USB インストーラーは USB 2.0 ポートで使うと安定することも
特に古いマザーボードでは、USB3.0 ポートより USB2.0 ポートでの起動が安定することがあります。フリーズ回避に有効なことも。
⑤ オフライン用ドライババックアップを事前に用意
特に自作 PC や特殊機種では、ネットワークドライバが未導入でインターネット接続できないことがあります。
事前に現 OS からドライバをすべてバックアップし、USB に保存しておくと安全です。
(例:無料ツール「Double Driver」「DriverBackup」などを活用)
[スポンサーリンク]
クリーンインストール前に必ず揃えたいアイテム
- 外付けSSD 1TB(大切なデータを安全にバックアップ)
- 大容量USBメモリ(Windowsインストールメディア/回復ドライブ用)
※リンクはアフィリエイトを含みます。バックアップは必ず二重に取っておくと安心です。
FAQ(よくある質問)
Q. クリーンインストール後にデータを復元できますか?
A. 原則できません。バックアップが命綱です。復元できる可能性は非常に低いため、事前準備が最重要です。
Q. メーカー製 PC でも可能?
A. はい。ただし、出荷時ドライバは自分で入れる必要があることがあります(特にグラフィック・ネットワークまわり)。
Q. プロダクトキーがわからないが進めてもいい?
A. 多くの Windows 10/11 は デジタルライセンス方式で自動認証されます。特に OEM 製品では BIOS に埋め込まれており、入力不要の場合も多いです。
Q. BIOS 起動キーがわからない時
A. 各メーカーで異なります(例:Dell=F12, HP=ESC, NEC=F2 など)。「メーカー名 + BIOS 起動キー」で調べてください。
Q. クリーンインストールしても改善しない?
A. OS 側ではなく、ハードウェア故障(SSD 不良、メモリ不良など)が原因の可能性があります。症状が改善しない場合はハード診断ツールの利用も検討しましょう。
[スポンサーリンク]
クリーンインストール後に必要なOfficeを準備
- Microsoft 365 Personal(1年版・オンラインコード) 常に最新のWord・Excel・PowerPointが利用可能。1TBのOneDrive付き。
- Office Home & Business 2024(永続ライセンス) サブスク不要で買い切り型。Word・Excel・Outlookを長期利用したい方向け。
※リンクはアフィリエイトを含みます。利用スタイルにあわせて「サブスク型」か「買い切り型」を選びましょう。
まとめ
クリーンインストールは、動作の重さや頻発するエラー、アップデート後の不具合、ウイルスの痕跡といった根深い問題を一気にリセットし、PCを新品に近い状態へ戻すための強力な方法です。ただし成功の鍵は“段取り”にあります。まずは大切なデータや設定を抜け漏れなくバックアップし、必要ならプロダクトキーを確認、Microsoft公式ツールでUSBインストールメディアを用意します。
あとはUSBから起動して「カスタム」インストールを選び、目的のドライブだけを丁寧に削除・新規作成して進めれば、インストール自体は画面の指示どおりに完了します。初回起動後はネットワークに接続し、Windows Updateで最新化しつつ、メーカー公式のドライバと必要なアプリを順に入れ、バックアップしておいたデータをウイルスチェックのうえ戻せば、日常利用に最適な環境が整います。もし途中でストレージが認識しない、ネットに繋がらない、音が出ないといった問題が起きても、多くはドライバ導入やUSBポートの変更で解消可能です。
インプレースリセットやSecure Bootの一時無効化、オフライン用ドライバの事前バックアップなどの小ワザも覚えておくと安心でしょう。
なお、クリーンインストールでも改善しない場合は、SSDやメモリなどハードウェア側の故障が疑われます。手間はかかりますが、正しい準備と手順を踏めば、安全に環境をまっさらに整えられますし、一度やり方を身につけておけば今後のトラブルにも自力で対応できるはずです。
【おすすめ記事】
▶︎【徹底ガイド】タスクバーの天気予報を消したい!Windows10・11対応
▶︎作業がもっと快適に! Windowsで画面を4分割で表示する方法