「アクセスが拒否されました(エラーコード:0x80070005)」というメッセージに悩まされていませんか?
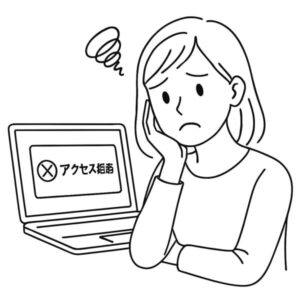
このエラーは、Windows Updateやアプリのインストール、設定の変更時など、さまざまな場面で突然表示される厄介なトラブルです。
この記事では、エラーコード0x80070005の主な原因と、初心者でも試せる対処法を分かりやすく解説します。
エラーコード 0x80070005 の主な原因
このエラーは「アクセス権限の不足」に起因することが多く、以下のようなケースで発生します。
- Windows Updateのインストールに失敗(管理者権限がない)
- アプリやソフトのインストール時のアクセス制限
- ファイルやフォルダーの権限が正しく設定されていない
- ウイルス対策ソフトによるブロック
対処法1:管理者として実行する
アプリやコマンドを「管理者として実行」することで、アクセス拒否が解消することがあります。
【手順】
1. 該当するアプリのショートカットを右クリック
2. 「管理者として実行」を選択
※ 特に「コマンドプロンプト」や「PowerShell」で操作する場合は必ず管理者権限が必要です。対処法2:Windows Updateトラブルシューティングを使う
Windows Update中に出る場合は、専用のツールで問題を自動診断・修正できます。
【手順】
1. 「設定」 → 「システム」 → 「トラブルシューティング」 → 「その他のトラブルシューティングツール」
2. 「Windows Update」→「実行」
この操作で多くの更新系エラーは修正されます。
対処法3:ウイルス対策ソフトを一時的に無効化
セキュリティソフト(例:ウイルスバスター、McAfeeなど)がアクセスをブロックしている場合があります。
一時的に無効化してインストールや更新を試してみてください。
※操作後は必ずウイルス対策ソフトを元に戻してください。セキュリティ低下に注意!もし現在のウイルス対策ソフトがトラブルの原因になっているようであれば、軽量かつ高性能なセキュリティソフトへの乗り換えも検討してみましょう。
【スポンサーリンク】
対処法4:SFCおよびDISMでシステム修復
Windowsのシステムファイルが破損している場合、以下の手順で修復できます。
【手順】
1. 「スタート」→「Windowsターミナル(管理者)」を開く
完了後、さらに以下を実行
処理後はPCを再起動してください。
対処法5:アクセス権の再設定
特定のフォルダやレジストリキーに対して発生する場合、権限の再設定が有効です。
【手順】
1. 問題のあるフォルダを右クリック→「プロパティ」
2. 「セキュリティ」タブ→「編集」で「フルコントロール」を付与
対処法6:新しいローカルユーザーで再実行
ユーザープロファイルが破損していると、このエラーが発生することがあります。新しいローカルアカウントで同じ操作を試すことで、問題を切り分けできます。
【手順】
1. 「設定」→「アカウント」→「家族とその他のユーザー」
2. 「このPCに他のユーザーを追加」→「ローカルアカウントを作成」
3. 新アカウントでログインして再試行
【2025年補足】Windows Update適用後にも頻発
2025年以降、特に「Windows 10のESU登録環境」や「Windows 11 バージョン24H2」へのアップデート後に、このエラーコード 0x80070005 が表示されるケースが増えています。これは、一部のシステム更新に対し、アクセス権が正しく引き継がれない、またはセキュリティ制限が強化されたことによるものと考えられています。更新直後に発生した場合は、「管理者権限での再実行」や「トラブルシューティングツールの再実行」に加えて、セキュリティ設定やESU登録状況の再確認もおすすめです。
ランサムウェア保護機能が原因の場合も
Windows セキュリティの「ランサムウェア防止機能」が有効な場合、一部のアプリやインストーラーがアクセスを拒否されることがあります。以下の手順で、ブロックされていないか確認してみましょう。
新しいユーザーアカウントで再試行する
ユーザープロファイルに破損やアクセス制限があると、このエラーが発生する場合があります。新しくローカルアカウントを作成して、同じ操作を再試行すると、問題の切り分けができます。
[手順]
1. 「設定」→「アカウント」→「家族とその他のユーザー」
2. 「このPCに他のユーザーを追加」からローカルアカウントを作成
3. 作成したアカウントでログインし、同じ操作を試す
[確認方法]
1. 「設定」→「プライバシーとセキュリティ」→「Windows セキュリティ」
2. 「ウイルスと脅威の防止」→「ランサムウェア防止」→「保護されたフォルダーの管理」
3. 対象のアプリが除外設定されているか確認
レジストリエラーによる0x80070005の回避法
アプリインストールや構成変更時にレジストリキーのアクセス権が不足していることでも、エラー 0x80070005 が発生することがあります。もしレジストリに関連した操作を行っていた場合は、regeditを「管理者として実行」し、該当キーの所有権やアクセス権を再確認してみてください。※レジストリの編集はシステムに深く関わるため、操作前にバックアップを取るようにしましょう。
まとめ:まずは「管理者権限」と「トラブルシューティング」から
- 管理者として実行する
- Windows Updateのトラブルシューティングを試す
- ウイルス対策ソフトの影響を確認する
- SFC・DISMでシステムの整合性チェック
- アクセス権を再設定する
これらの方法を試しても解消しない場合は、Windowsのリセットや再インストールも検討しましょう。
今後も最新のエラーコード情報を随時更新予定です。ブックマークしておくと便利ですよ。


