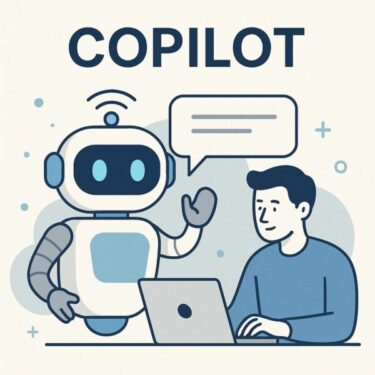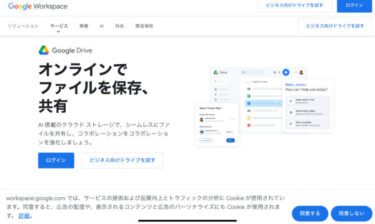「あれ、急に画面が固まった…」
「作業中にエラーが出てデータが消えちゃった!」
Windowsを使っていると、予期せぬトラブルに見舞われることがありますよね。そんな時、慌てずに自分でできる対処法を知っておけば、被害を最小限に抑え、スムーズに復旧できる可能性が高まります。
そこで今日は、Windowsでエラーが発生した際に、初心者の方でも分かりやすいように、段階的な解決方法と日頃からできる予防策をまとめました。
いざという時のための基本の「き」エラーチェックの前に
エラーに対処する前に、まずは以下の点を確認しましょう。
直前の操作を思い出す
何か特定のソフトをインストールしたり、設定を変更したりした直後にエラーが発生した場合、それが原因かもしれません。
再起動を試す
多くの軽微なエラーは、パソコンを再起動するだけで解消することがあります。まずは落ち着いて再起動してみましょう。
データのバックアップ
重要なデータは、万が一の事態に備えて常にバックアップを取っておくことが大切です。外付けHDDやクラウドストレージなどを活用しましょう。
ステップ1:まずはここから!基本的なエラーチェック
再起動しても改善しない場合、Windowsに標準搭載されているツールで基本的なエラーチェックを試してみましょう。
ディスクのエラーチェック (chkdsk)

ハードディスクにエラーがあると、様々な不具合の原因になります。以下の手順でチェックしてみましょう。
①スタートメニューを右クリックし、「ターミナル (管理者)」または「Windows PowerShell (管理者)」を選択します。
②表示された画面に「chkdsk /f /r C:」と入力し、Enterキーを押します。
▶︎C: は通常Windowsがインストールされているドライブです。
必要に応じてドライブレターを変更してください。
▶︎ /f はエラーを自動的に修復するオプションです。
▶︎ /r は不良セクタを特定し、読み取り可能な情報を回復するオプションです。
③「次回のシステム再起動時に、ボリュームのチェックを実行しますか? (Y/N)」と表示されたら、「Y」と入力してEnterキーを押します。
④パソコンを再起動すると、ディスクのエラーチェックが自動的に実行されます。完了までしばらく待ちましょう。
システムファイルチェッカー (sfc /scannow)
Windowsのシステムファイルが破損している場合も、エラーの原因となります。以下の手順で修復を試みましょう。
①スタートメニューを右クリックし、「ターミナル (管理者)」または「Windows PowerShell (管理者)」を選択します。
②表示された画面に「sfc /scannow」と入力し、Enterキーを押します。
▶︎システムファイルのスキャンと修復が自動的に開始されます。完了までしばらくお待ちください。
DISM (Deployment Image Servicing and Management) でWindowsイメージを修復
システムファイルチェッカーで修復できなかった場合、より根本的なWindowsイメージの破損が考えられます。DISMツールを使って修復を試みましょう。
①スタートメニューを右クリックし、「ターミナル (管理者)」または「Windows PowerShell (管理者)」を選択します。
②以下のコマンドを順番に入力し、Enterキーを押します。
DISM /Online /Cleanup-Image /CheckHealth (コンポーネントストアに破損があるか確認)
DISM /Online /Cleanup-Image /ScanHealth (破損をスキャン)
DISM /Online /Cleanup-Image /RestoreHealth (破損を修復)
▶︎修復には時間がかかる場合があります。完了までしばらくお待ちください。
ステップ2:パソコンが重い・落ちるときのチェックポイント
エラーとは少し異なりますが、パソコンが極端に重くなったり、頻繁にフリーズしたりする場合も、何らかの問題が潜んでいる可能性があります。以下の点を確認してみましょう。
不要なプログラムが多数起動していると、動作が重くなることがあります。タスクマネージャー(Ctrl + Shift + Esc)で確認し、不要なプログラムを終了しましょう。
①起動しているプログラムの確認
ハードディスクの空き容量: ハードディスクの空き容量が少なくなると、パソコンの動作が遅くなることがあります。不要なファイルを削除したり、外付けHDDに移動したりして、空き容量を確保しましょう。
CPUやメモリの使用率: タスクマネージャーでCPUやメモリの使用率を確認し、常に高い数値を示している場合は、何らかのプログラムが過剰にリソースを使用している可能性があります。
ステップ3:より深く原因を探る
上記の方法で解決しない場合、Windowsのイベントビューアーを使って、エラーの詳細な情報を確認することができます。
Windowsのイベントビューアーでエラーの原因を探す
①スタートメニューで「イベントビューアー」と検索し、起動します。
②左側のメニューから「Windowsログ」を展開し、「システム」または「アプリケーション」を選択します。
発生日時などを参考に、エラーや警告のログを探します。
③ログの詳細を確認することで、エラーの原因となっている可能性のあるプログラムやシステムコンポーネントを特定できる場合があります。
ステップ4:最終手段の前に試したいこと
どうしても問題が解決しない場合の最終手段として「初期化 (リセット)」がありますが、その前に以下の方法を試してみることをお勧めします。
システムの復元
過去の正常な状態にパソコンを戻す機能です。エラーが発生する前に作成された復元ポイントがあれば、それを利用して問題を解決できる可能性があります。
①スタートメニューで「復元ポイントの作成」と検索し、起動します。
②「システムの復元」ボタンをクリックし、画面の指示に従って操作します。
セーフモードで起動
必要最低限のシステムとドライバのみでWindowsを起動するモードです。セーフモードで問題が発生しない場合、通常起動時に読み込まれる何らかのプログラムやドライバが原因である可能性が高いです。
セーフモードとは?
セーフモードとは、Windowsを最小限のドライバーとサービスだけで起動する特別なモードです。トラブルが起きたとき、原因の特定や修復に役立ちます。
【手順1】スタートメニューからセーフモードを起動する方法
- スタートボタンをクリック
- 「設定」→「更新とセキュリティ」→「回復」を選択
- 「今すぐ再起動」をクリック(「PCの起動をカスタマイズする」内)
- 青い画面(オプション選択画面)になったら、「トラブルシューティング」→「詳細オプション」→「スタートアップ設定」
- 「再起動」をクリック
- 再起動後、オプションが番号付きで表示されるので「4」または「5」のキーを押す
- 4:セーフモード
- 5:ネットワーク付きセーフモード
【手順2】電源を強制終了してセーフモードに入る方法
通常の方法で起動できないときは、パソコンの電源を3回連続で強制終了することで「自動修復モード」が起動します。
- 電源ボタンを長押しして強制的にシャットダウン
- これを3回繰り返すと「自動修復を準備しています」と表示される
- 「詳細オプション」→「トラブルシューティング」→「詳細オプション」→「スタートアップ設定」→「再起動」
- 起動後、「4」または「5」のキーを押す
このように、Windowsが正常に起動しないとき、セーフモードは原因の切り分けやウイルススキャン、復元作業に役立ちます。いざという時のために、手順を覚えておくと安心です。
エラーの予防!日頃からできるメンテナンス術
エラーが発生してから対処するよりも、日頃から予防することが大切です。以下の点に注意して、Windowsを快適に使い続けましょう。
Windows Updateの習慣をつける
Windows Updateには、セキュリティの向上だけでなく、既知のエラーを修正するプログラムも含まれています。定期的に最新の状態に保ちましょう。
不要なアプリや一時ファイルの整理
使わないアプリはアンインストールし、一時ファイルやキャッシュを定期的に削除することで、システムを軽量化し、エラーの発生を抑えることができます。
信頼できるセキュリティソフトの導入と定期的なスキャン
マルウェア感染は、様々なエラーや不具合の原因となります。信頼できるセキュリティソフトを導入し、常に最新の状態に保ち、定期的にスキャンを実行しましょう。
デバイスドライバを最新の状態に保つ
グラフィックボードやネットワークアダプターなどのデバイスドライバが古いと、互換性の問題や動作不良を引き起こすことがあります。製造元のウェブサイトなどで最新のドライバを確認し、必要に応じてアップデートしましょう。
まとめ:困ったときのエラー対処は「順番」がカギ!
Windowsでエラーが発生した際は、この記事で紹介したように、簡単な方法から順に試していくことが大切です。焦らず、一つずつ確認していくことで、多くの問題は自分で解決できる可能性があります。
そして何よりも、日頃からのメンテナンスをしっかりと行うことが、エラーを未然に防ぐための最も重要な対策と言えるでしょう。快適なWindowsライフを送るために、ぜひこれらの方法を参考にしてください。