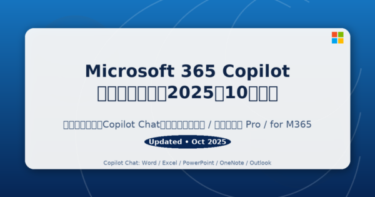もうファイル形式で困らない!GoogleスプレッドシートとExcelの賢い付き合い方
「せっかく作ったスプレッドシート、取引先はExcelじゃないと…」
「昔のExcelファイルをGoogleスプレッドシートで編集したいけど、どうしたらいいの?」
ビジネスシーンでよくある悩みですよね。でも大丈夫!Googleスプレッドシートは、あなたのそんな悩みをスマートに解決してくれるんです。そこで今日は、GoogleスプレッドシートでExcelファイル(.xlsx)をダウンロードしたり、逆にExcelファイルをアップロードして開く方法を、分かりやすく解説していきます。
【基本のキ】GoogleスプレッドシートからExcel(.xlsx)形式でダウンロードする方法
まずは、Googleスプレッドシートで作成したデータを、Excel形式(.xlsx)で保存する方法から見ていきましょう。たったの数ステップで完了します。
- ファイルメニューを開く・・Googleスプレッドシートを開き、画面左上にある「ファイル」をクリックします。
- ダウンロードを選択・・表示されたメニューの中から、「ダウンロード」にカーソルを合わせます。
- Microsoft Excel(.xlsx)を選択・・さらに表示される選択肢の中から、「『Microsoft Excel(.xlsx)』を選択すると、Googleスプレッドシートの内容がExcel形式(拡張子.xlsx)でPCに保存されます。通常は[ダウンロード]フォルダに保存されるので、そこを確認してみてください。
【逆も簡単!】Excelファイル(.xlsx)をGoogleスプレッドシートで開く方法
今度は、あなたのPCにあるExcelファイル(.xlsx)をGoogleスプレッドシートで開く方法です。こちらも非常にシンプルです。
- Googleドライブを開く: まずは、Googleドライブにアクセスします。Googleアカウントにログインしていれば、すぐに利用できます。
- ファイルをアップロード: 画面左上の「+新規」ボタンをクリックし、「ファイルのアップロード」を選択します。
- Excelファイルを選択: 開きたいExcelファイル(.xlsx)を選択し、「開く」をクリックします。これで、ExcelファイルがGoogleドライブにアップロードされます。
- アップロードが完了したら、Googleドライブに表示されたExcelファイルをダブルクリックします。自動的にGoogleスプレッドシートで開かれ、すぐに編集できるようになります。編集もそのまま可能なので、これまでのように形式を変換する手間は一切ありません。
さらに便利に!知っておくと得するTips
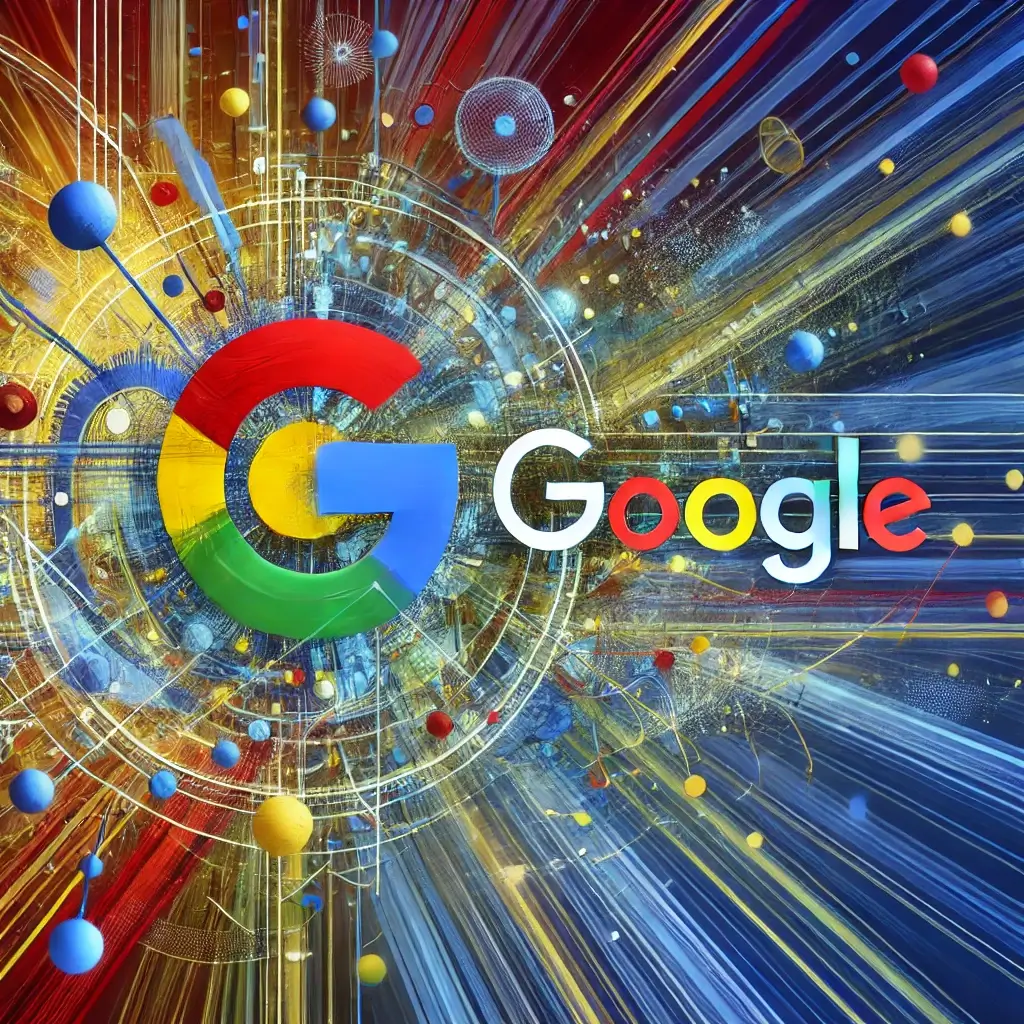
アップロード時の自動変換: Googleドライブの設定によっては、Excelファイルをアップロードした際に、自動的にGoogleスプレッドシート形式に変換することも可能です。「設定」メニューから確認してみてください。
共同編集もスムーズ・・Googleスプレッドシートで開いたExcelファイルは、他のユーザーとの共同編集ももちろん可能です。リアルタイムでの作業も捗りますね。
互換性について・・基本的な書式設定や関数は互換性がありますが、ただし、Excel特有の高度な機能やマクロ、ピボットテーブルの一部は正しく再現できないことがあります。重要なファイルは事前に動作を確認しておくと安心です。
Excel関数愛好家、歓喜!Googleスプレッドシートで「あの」関数がそのまま使えるってホント?
「Googleスプレッドシートは便利だけど、やっぱりExcelで慣れたあの関数が使えないと…」
長年Excelを使ってきた方なら、一度はそう思ったことがあるのではないでしょうか?SUM、AVERAGE、VLOOKUP…使い慣れた関数がそのまま使えないのは、ちょっと不便ですよね。
実は、Googleスプレッドシートは、多くのExcel関数と互換性を持っているんです。つまり、あなたがExcelで使い慣れたあの関数たちを、Googleスプレッドシートでもそのまま、あるいは少し手を加えるだけで使うことができるのです!
そのまま使えるExcel関数たち
Googleスプレッドシートは、一般的なExcel関数を幅広くサポートしています。例えば…
- 基本的な計算関数:
SUM(),AVERAGE(),MAX(),MIN(),COUNT()など、数値計算の基本となる関数はほぼそのまま使えます。 - 日付・時刻関数:
TODAY(),NOW(),DATE(),TIME()なども、特に意識することなく利用可能です。 - 文字列操作関数:
LEFT(),RIGHT(),MID(),CONCATENATE()(または&演算子),FIND()なども、Excelと同じように文字列を操作できます。 - 論理関数:
IF(),AND(),OR(),NOT()といった条件分岐や論理判定に使う関数も、お馴染みの構文で記述できます。 - 検索関数:
VLOOKUP(),HLOOKUP(),MATCH(),INDEX()といった、表から特定の値を検索する関数も、基本的な使い方はExcelと変わりません。
これらの関数は、Googleスプレッドシートのセルに直接入力するだけで、Excelと同じように計算やデータ操作を行ってくれます。
ちょっとした違いに注意!でもすぐ慣れる!
ほとんどのExcel関数はそのまま使えますが、いくつか微妙な違いがある場合もあります。
- 関数名の一部: ごくまれに、関数名が微妙に異なる場合があります。例えば、Excelの
SUMIFS関数は、GoogleスプレッドシートでもSUMIFSとして利用できますが、念のためヘルプドキュメントで確認しておくと安心です。 - 引数の順序や指定方法: 関数によっては、引数の順序や指定方法にわずかな違いがあることがあります。もしエラーが表示された場合は、Googleスプレッドシートの関数ヘルプを参照してみましょう。
=関数名(と入力すると、引数のヒントが表示されます。 - 配列数式: Excelの複雑な配列数式は、Googleスプレッドシートでも利用できますが、記述方法が若干異なる場合があります。
Ctrl + Shift + Enterではなく、Ctrl + Shift + Returnで確定する必要がある場合や、ARRAYFORMULA()関数を使う場合があります。
しかし、これらの違いはごく一部であり、基本的な関数の利用にはほとんど影響ありません。少し触ってみれば、すぐに慣れることができるでしょう。
Googleスプレッドシートならではの便利関数も!
Excel関数が使えるだけでも嬉しいですが、Googleスプレッドシートには、さらに独自の便利な関数もたくさん用意されています。
GOOGLEFINANCE(): 株価や為替レートなどの金融情報をリアルタイムで取得できます。GOOGLETRANSLATE(): セルに入力されたテキストを、指定した言語に翻訳できます。IMPORTRANGE(): 別のGoogleスプレッドシートの特定の範囲のデータを読み込むことができます。
これらのGoogleスプレッドシート独自の関数を組み合わせることで、Excelでは難しかった高度なデータ分析や連携も可能になります。
[PR] スポンサーリンク
Googleスプレッドシート・Excelをもっと活用したい方へ
Excelを深く使いたい方も、無料で始めたい方も、自分に合ったツールを選んでみましょう。
まとめ
いかがでしたでしょうか?Googleスプレッドシートを使えば、Excelファイル(.xlsx)との連携も自由自在。ダウンロードもアップロードも、想像以上に簡単だったはずです。
これからは、ファイル形式の違いに悩まずに、GoogleスプレッドシートとExcelをシーンに合わせて使い分けてみましょう。
おすすめ関連記事
・知らないと損!Windowsでも使える無料表計算Apple製『Numbers』活用ガイド
・GoogleスプレッドシートをExcel形式で保存・変換後に崩れない方法をわかりやすく解説!
・Windows✖️Googleドキュメント音声入力で作業効率アップ!|Googleの便利機能