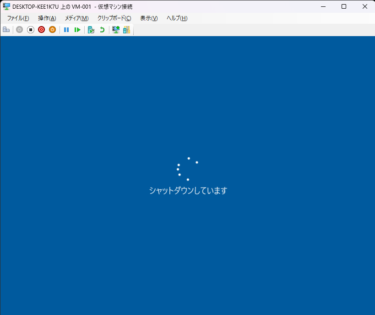リモートデスクトップ画面への切り替え
「こんにちは」「これには数分かかることがあります」「すべてお任せください」等のメッセージ画面がかわるがわる表示された後、下記のポップアップ画面が表示されることを確認し、「接続」ボタンを押下する。
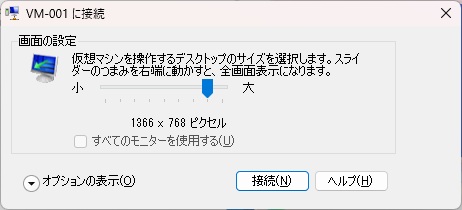
*この画面はHyper-Vでの特有の画面で、通常のWindowsの導入では表示されないものです。
Hyper-Vでは、仮想マシンの画面をリモートデスクトップで表示することができます。Windowsの導入が完了し、準備が整うと自動でリモートデスクトップが立ちあがってきて、通常のウインドウ画面から切り替えを行うようになっているようです。
いずれにしても、「接続」を選択するしかないので、ここでは、それに倣います。
㉓ リモートデストップ画面の表示
下記の画面が表示されることを確認し、メニューの下部にあるアイコンの右から2つ目をクリックする。
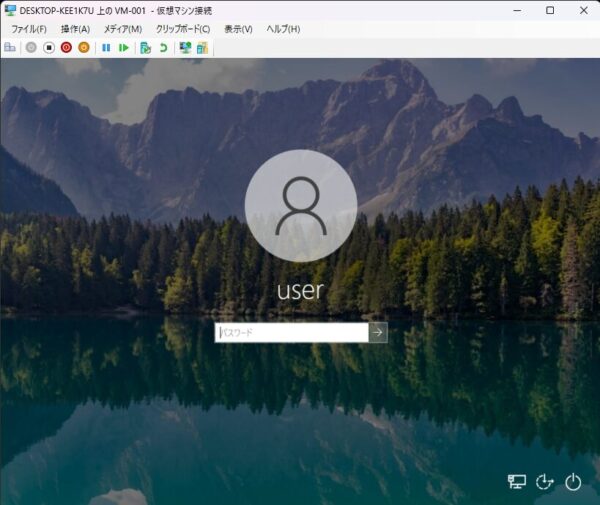
>突然、いままでの通常のウインドウ画面から、別セッションにてリモートデスクトップ画面が表示されます。ただ、OSの導入・設定は途中のままなので、通常のウインドウ画面に切り替えて処理を継続する為、アイコンをクリックして下さい。
Edgeの設定
画面が通常のウインドウ画面に切り替わることを確認し、「続行」ボタンを押下する。
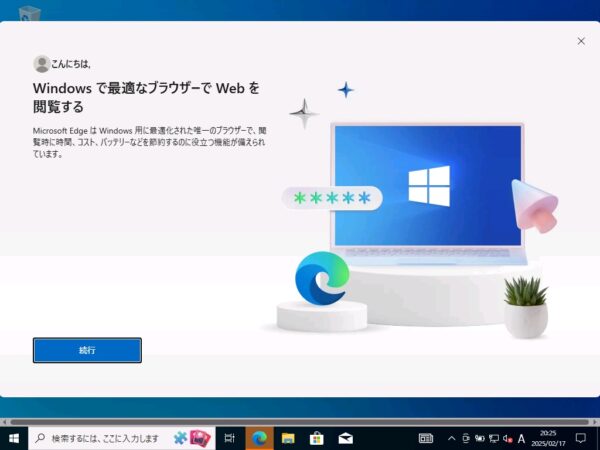
㉕ Edgeの設定つづき
下記の画面が表示されることを確認し、「ユーザーデータを使用せずに開始」ボタンを押下する。
(先の設定で「オフラインアカウント」を設定したので、サインインせずに作業を進めます。)
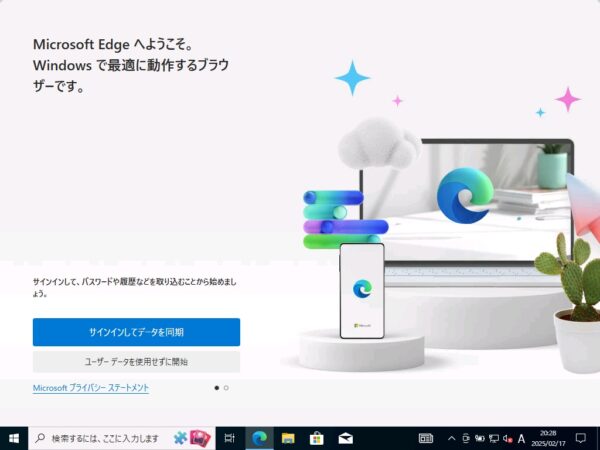
次のページでは「確認して閲覧を開始する」ボタンを押下する。
edge設定の続き
下記の画面が表示されることを確認し「次へ「ボタンを押下する。
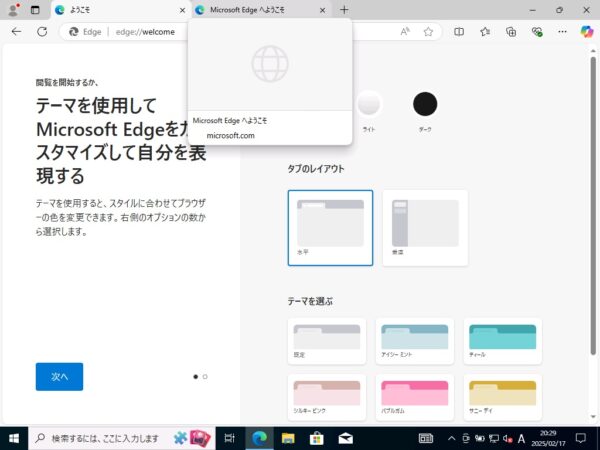
下記の画面が表示されることを確認し「完了」ボタンを押下する。
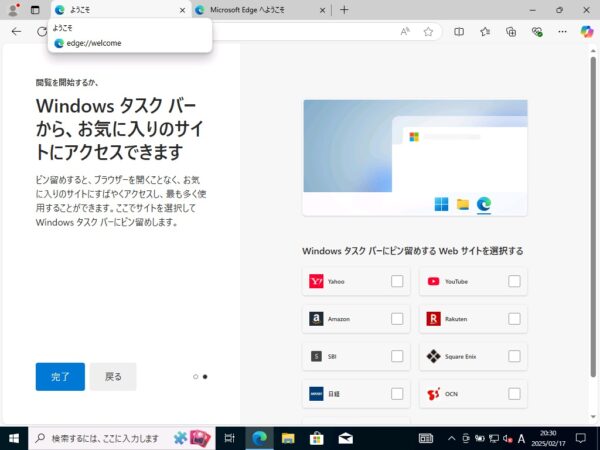
Edge設定完了!
下記の画面が表示されることを確認し、ウインドウ右上の「×」をクリックし、ウインドウを閉じる。
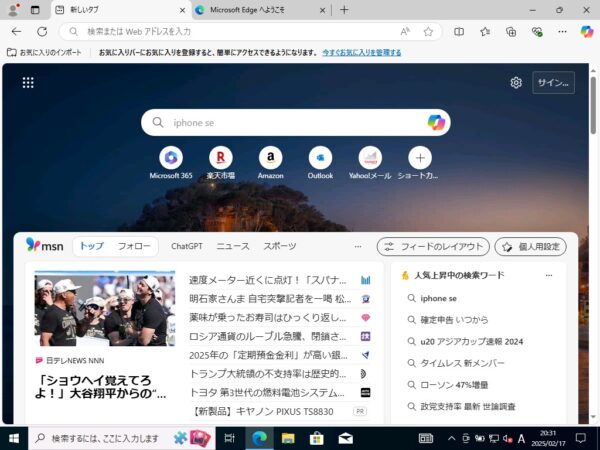
Edgeの設定が終了し、デスクトップ上に Edgeアイコンが表示されると導入完了です!
(以上で Windows10 22H2」の導入は完了となります)

あとがき
お疲れ様でした。
これが、仮想マシンへの「Windows 10 22H2」の導入手順です。
この仮想マシン内部では、YouTube画像なども普通に動きます。
Edgeによるブラウジングなども、少し遅いかなという程度で問題なく動作しております。
リモートデスクトップを使った画面の方が、もっとサクサク動くらしいので、トライしてみようと思っております。
仮想マシンの終了は、通常のWindowsのように仮想マシンの画面内で、シャットダウンを行う事で実行可能です。
ほかの方法もあるようなのですが、その点については、
「Hyper-Vマネージャー」
の使い方ということで、別途まとめてみようかと考えております。
まずは、 Windows10の仮想環境の設定の行程でした。
画像が多くて、重かったらすみません。
最後まで見ていただき、ありがとうございました!
【関連サイト】Microsoft Windows10ディスクイメージ公式サイト